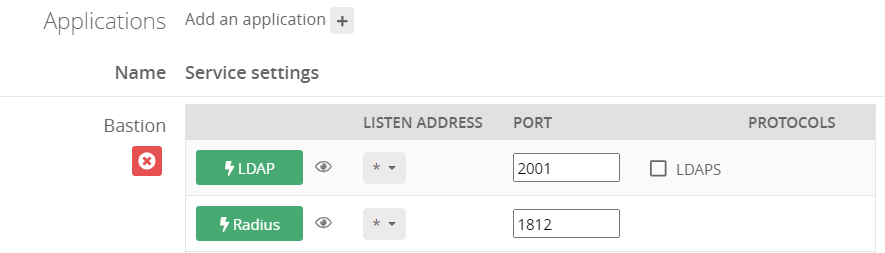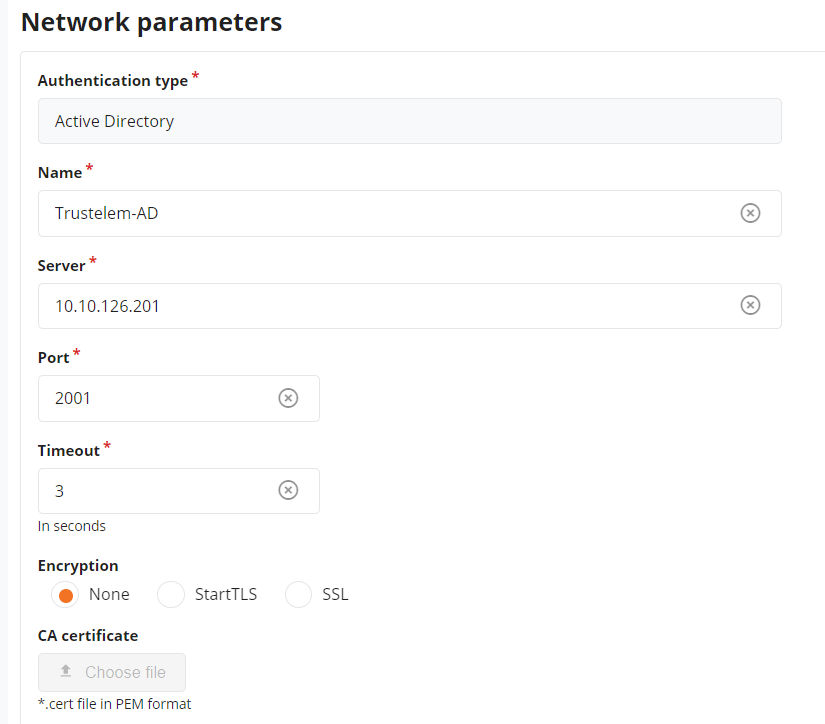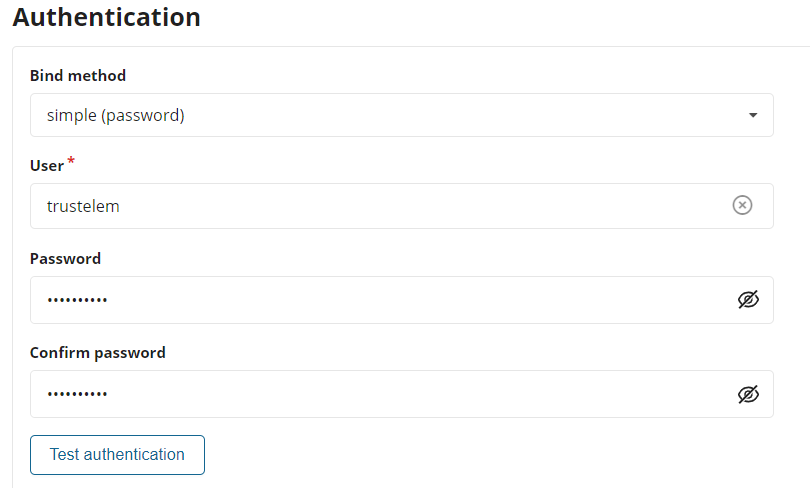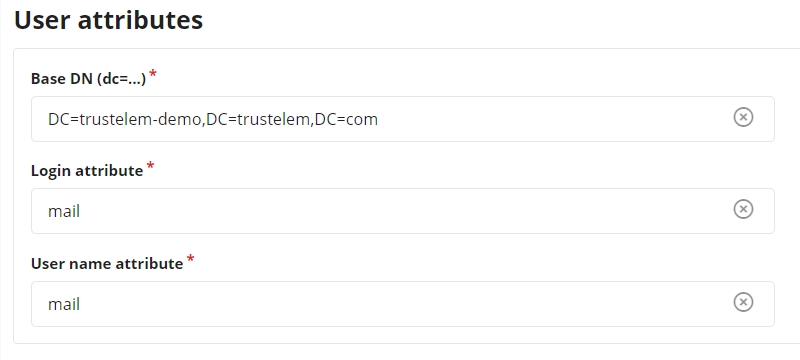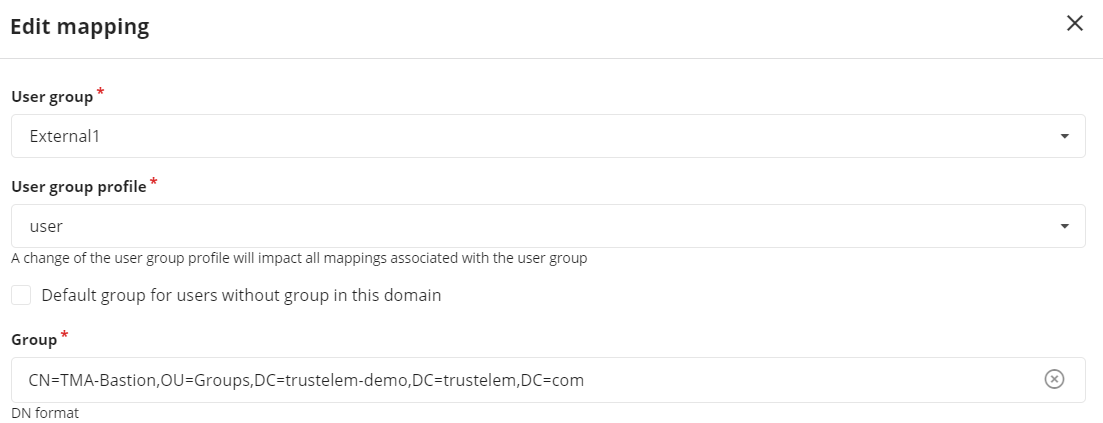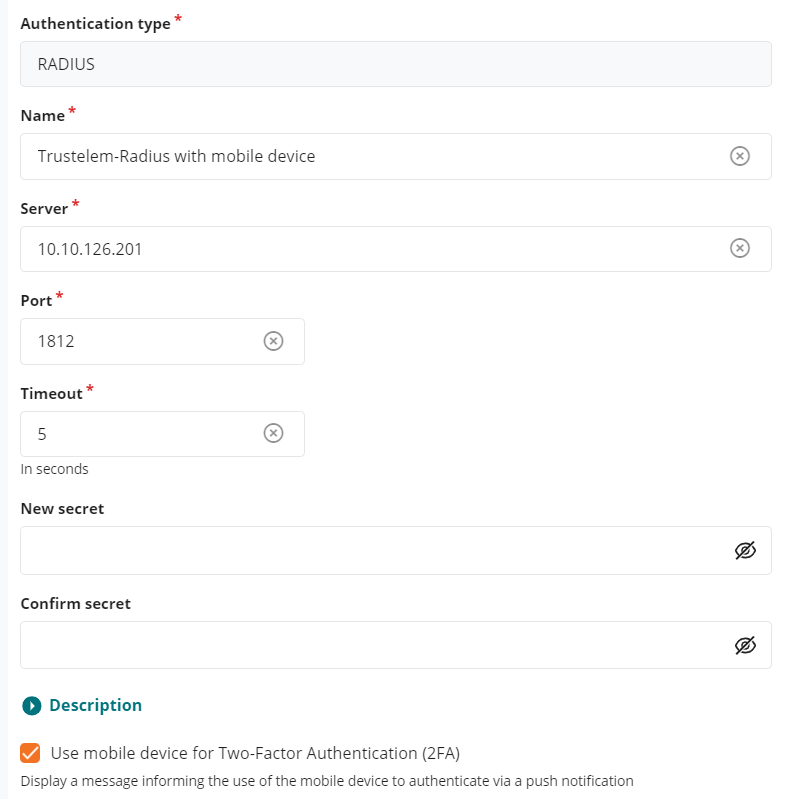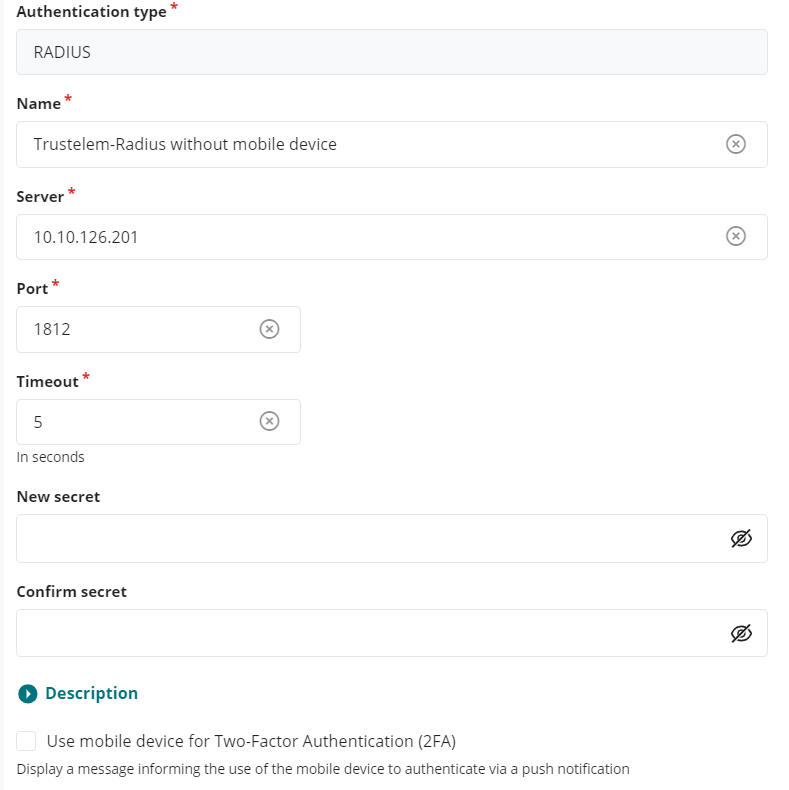WALLIX Bastion
Contents
- Install Trustelem Connect
- Trustelem LDAP on Bastion
- Trustelem Radius on Bastion for AD users
- Trustelem Radius on Bastion for Bastion users
- Trustelem Radius on Bastion for Trustelem users
Install Trustelem Connect
Start by installing Trustelem Connect.
This will give Trustelem the ability to process LDAP and Radius authentications.
The documentation is the following:
https://trustelem-doc.wallix.com/books/trustelem-administration/page/ldap-radius-trustelem-connect
You don't need to read the chapter Setup an application to use Trustelem Connect, the specific instructions for a Bastion application will be detailed in the next chapters.
The common mistakes will be also detailed, but if the authentication is not working you should start by reading the Debug chapter in this LDAP-Radius - Trustelem Connect documentation.
Trustelem LDAP on Bastion
On Trustelem admin page
- Go on the tab Apps, and create a Bastion application
- Enable the LDAP protocol
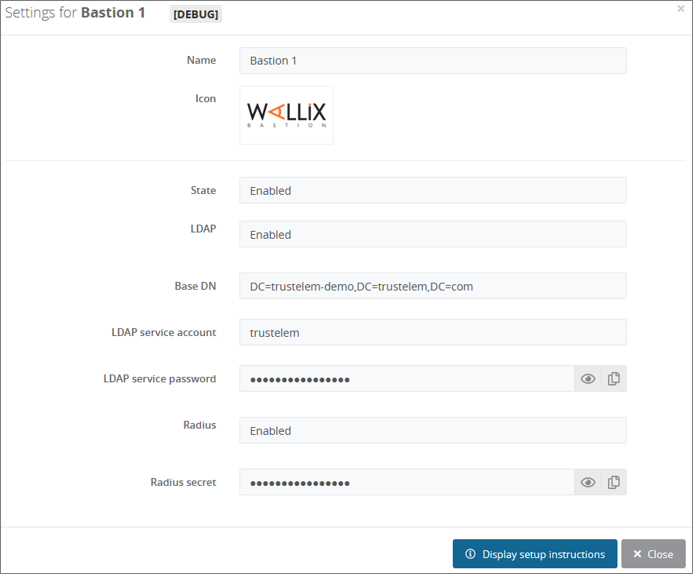
- Go on the Service setup in the Install Trustelem Connect chapter
- Click on Add an application + and select the Bastion
- Enable LDAP protocol by clicking on the LDAP button
- the listen address can be localhost, all existing IP address on the machine = *, or a specific IP = ...
- this will open the defined udp (Radius) or tcp (LDAP) port on the machine running Trustelem Connect on the IP 127.0.0.1 (localhost) OR on all local IPs (*) OR on a specific local IP (...)
- if you have a dedicated VM for the connector, choose *
- you can let the default port 2001
- Click Save
!
On the Bastion admin page
-
Go on Configuration > External authentication
-
Create a new Active Directory authentication
-
In the field Authentication name choose a name for your LDAP authentication like Trustelem AD
-
In The fields Server and Port, write the IP / FQDN of the machine running Trustelem Connect and the port defined on the Trustelem Service previously setup (should be 2001)
-
In the Timeout field let the default value, unless you have latency on your network
-
Let the Bind method to simple
-
Enter trustelem in the field User.
trustelem is the default value, but can be changed on the Trustelem Bastion app model. Of course if you changed it for a good reason, provide the right service account name -
Provide the password of trustelem account in the fields Password and Confirm Password.
This password can be found in the Trustelem Bastion app model. -
Write the LDAP Base DN provides in your Trustelem Bastion app model, in the Base DN field.
-
Change the Login attribute and User name attribute to mail
-
Click on Test authentication, you should see a message with Authentication success
- If not, read the debug chapter of LDAP-Radius Trustelem Connect
-
Click on Apply
-
Go on Configuration > Authentication domains
-
Create a new Active Directory authentication domain
-
Choose a Server domain name --> no impact on the setup
-
Choose an Authentication domain name --> used for the Bastion/AM login (sAMAccountName@domain_name, email@domain_name...)
-
In the tab Directory select the previous Active Directory authentication
-
Enter a Default email domain in the corresponding field --> should not be used for this kind of authentication where the login is usually not the sAMAccountName
-
Click on Apply
-
On the top of the screen, click on Mappings --> in some Bastion versions, the mapping is not a different tab and can be set with the previous settings.
-
Click on Add
-
Select a Bastion user group and a profile --> define the available access
-
Provide the Trustelem group CN
CN=[Trustelem Group Name],OU=Groups,DC=[Trustelem Domain],DC=trustelem,DC=com
--> if you don't respect the case, the authentication won't work
-
Click on Apply an close
You now have a working LDAP authentication, with access to targets based on Trustelem groups.
/!\ Trustelem users will not be found by the Bastion before having an access rule (1 or 2 factors)
The documentation to defined the access rules is provided in the page: https://trustelem-doc.wallix.com/books/trustelem-administration/page/access-rules
For this kind of authentication, you need a LDAP access rule set to 1 factor if it will be conbined with a Radius authentication or 2 factors if not.
What if I want to encrypt my LDAP flows?
The best way to encrypt the LDAP flows is simply to check startTLS on the Bastion. As Trustelem is compatible, flows are automatically encrypted.
The alternative is to implement LDAPS. To do this, there are several steps:
1/ Configure the connector.
On the Trustelem Connect folder, add a config.ini file and provide the following information
(adapted to your own repository and your own certifiates):
tls_cert = "C:\Program Files (x86)\Trustelem\connector.crt"
tls_cert_key = "C:\Program Files (x86)\Trustelem\connector.key"
Then, restart the connector service on your Virtual machine.
2/ Enable LDAPS on the Trustelem service.
3/ Enable SSL on the Bastion
4/ Optionally, add to the Bastion the authority certificate associated with the certificates used in step 1.
Trustelem Radius on Bastion for AD users
On Trustelem admin page
- Go on the tab Apps, and create a Bastion application (if not already done in a LDAP setup)
- Enable the Radius protocol
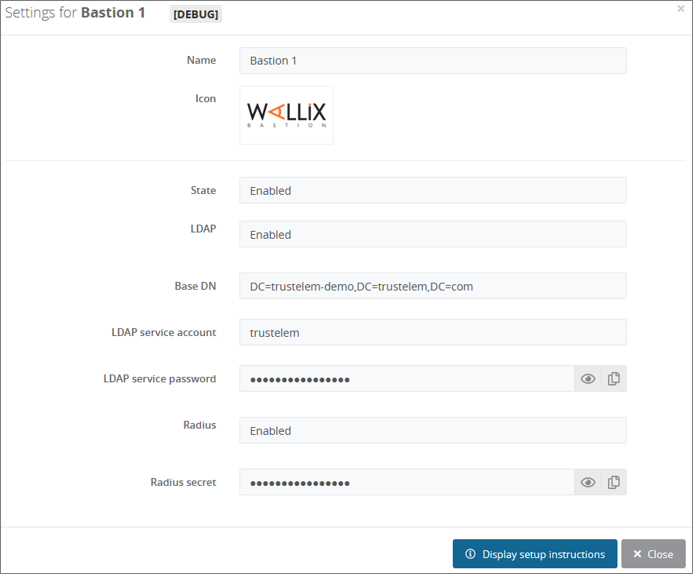
- Go on the Service setup in the Install Trustelem Connect chapter
- Click on Add an application + and select the Bastion (if not already done in a LDAP setup)
- Enable Radius protocol by clicking on the Radius button
- the listen address can be localhost, all existing IP address on the machine = *, or a specific IP = ...
- this will open the defined udp (Radius) or tcp (LDAP) port on the machine running Trustelem Connect on the IP 127.0.0.1 (localhost) OR on all local IPs (*) OR on a specific local IP (...)
- if you have a dedicated VM for the connector, choose *
- you can let the default port 1812 but if you don't know if it is already used on the machine running the connector, choose 2812 instead
- Click Save
!
On the Bastion admin page
-
Go on Configuration > External authentication
-
Create a new Radius authentication
-
In the field Name choose a name for your Radius authentication like Trustelem Radius
-
In The fields Server and Port, write the IP / FQDN of the machine running Trustelem Connect and the port defined on the Trustelem Service previously setup (should be 1812 or 2812)
-
In the Timeout field let the default value, unless you have latency on your network
-
Provide the Radius secret in the fields New secret and Confirm secret.
This secret can be found in the Trustelem Bastion app model. -
Check the option Use mobile device for 2 factor authentication(2FA)
- This option has be designed for MFA with push authentication. But the real effect is to skip the login + password step for the Radius authentication by automatically sending the login and an empty password.
- Here we want to use Active Directory for the login + password step, so we don't want to ask for the Radius password = we need to activate this option.
-
Go on Configuration > Authentication domains
-
Click on your existing Active Directory authentication domain
-
In the field Secondary authentication select the previous Radius external authentication
-
Click on Apply
You can't test the authentication yet, first you need to define the access rules on Trustelem.
The documentation is provided in the page: https://trustelem-doc.wallix.com/books/trustelem-administration/page/access-rules
For this kind of authentication, you need a Radius access rule set to 2nd factor only
If you want to skip the 2nd factor step for some users, you can select for them the rule Always allow instead on Trustelem.
If the authentication doesn't work correctly:
- Read the debug chapter of LDAP-Radius Trustelem Connect
- You can also verify if you checked the option Use mobile device on the Radius external authentication
Trustelem Radius on Bastion for Bastion users
On Trustelem admin page
- Go on the tab Apps, and create a Bastion application (if not already done in a LDAP setup)
- Enable the Radius protocol
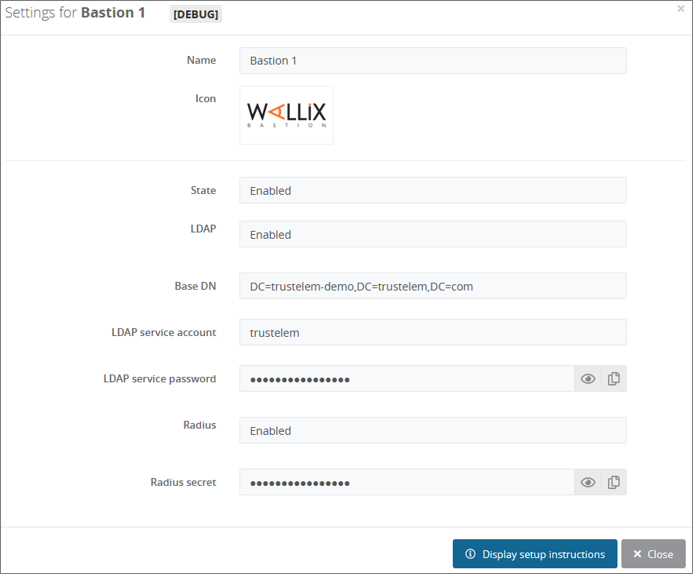
- Go on the Service setup in the Install Trustelem Connect chapter
- Click on Add an application + and select the Bastion (if not already done in a LDAP setup)
- Enable Radius protocol by clicking on the Radius button
- the listen address can be localhost, all existing IP address on the machine = *, or a specific IP = ...
- this will open the defined udp (Radius) or tcp (LDAP) port on the machine running Trustelem Connect on the IP 127.0.0.1 (localhost) OR on all local IPs (*) OR on a specific local IP (...)
- if you have a dedicated VM for the connector, choose *
- you can let the default port 1812 but if you don't know if it is already used on the machine running the connector, choose 2812 instead
- Click Save
!
On the Bastion admin page
-
Go on Configuration > External authentication
-
Create a new Radius authentication
-
In the field Name choose a name for your Radius authentication like Trustelem Radius
-
In The fields Server and Port, write the IP / FQDN of the machine running Trustelem Connect and the port defined on the Trustelem Service previously setup (should be 1812 or 2812)
-
In the Timeout field let the default value, unless you have latency on your network
-
Provide the Radius secret in the fields New secret and Confirm secret.
This secret can be found in the Trustelem Bastion app model. -
Don't check the option Use mobile device for 2 factor authentication(2FA)
- This option has be designed for MFA with push authentication. But the real effect is to skip the login + password step for the Radius authentication by automatically sending the login and an empty password.
- Here we want to verify login + password + 2nd factor with Radius, because a local Bastion user can't have the authentication local password + Radius. So this option must not be activated.
-
Go on Accounts
-
Click on an existing user
-
Verify if his login (UserName) is something known by Trustelem : should be an email if the associated Trustelem user is a local one.
-
In the field Authentication and backup servers select only the previous Radius external authentication
- As mentioned before, this user can't have a local password + Radius. If you select both, the Bastion will try the first method (local password). If it is a success, the authentication is completed, if not the Bastion will try the Radius authentication.
-
Click on Apply
You can't test the authentication yet, first you need to define the access rules on Trustelem.
The documentation is provided in the page: https://trustelem-doc.wallix.com/books/trustelem-administration/page/access-rules
For this kind of authentication, you need a Radius access rule set to 2 factors
If the authentication doesn't work correctly:
- Read the debug chapter of LDAP-Radius Trustelem Connect
- As mentioned in this page, if the login of the local user is unknown by Trustelem the authentication won't work, but you'll have some logs
Trustelem Radius on Bastion for Trustelem users
On Trustelem admin page
- Go on the tab Apps, and create a Bastion application (if not already done in a LDAP setup)
- Enable the Radius protocol
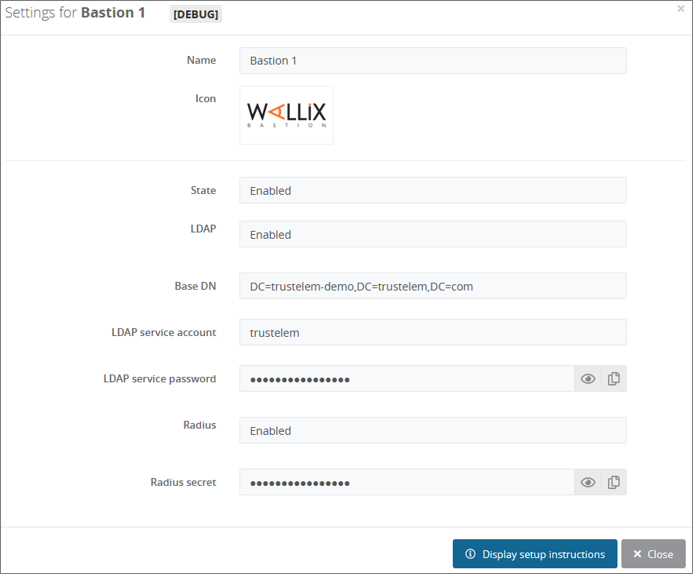
- Go on the Service setup in the Install Trustelem Connect chapter
- Click on Add an application + and select the Bastion (if not already done in a LDAP setup)
- Enable Radius protocol by clicking on the Radius button
- the listen address can be localhost, all existing IP address on the machine = *, or a specific IP = ...
- this will open the defined udp (Radius) or tcp (LDAP) port on the machine running Trustelem Connect on the IP 127.0.0.1 (localhost) OR on all local IPs (*) OR on a specific local IP (...)
- if you have a dedicated VM for the connector, choose *
- you can let the default port 1812 but if you don't know if it is already used on the machine running the connector, choose 2812 instead
- Click Save
!
On the Bastion admin page
-
Go on Configuration > External authentication
-
Create a new Radius authentication
-
In the field Name choose a name for your Radius authentication like Trustelem Radius
-
In The fields Server and Port, write the IP / FQDN of the machine running Trustelem Connect and the port defined on the Trustelem Service previously setup (should be 1812 or 2812)
-
In the Timeout field let the default value, unless you have latency on your network
-
Provide the Radius secret in the fields New secret and Confirm secret.
This secret can be found in the Trustelem Bastion app model. -
Check the option Use mobile device for 2 factor authentication(2FA)
- This option has be designed for MFA with push authentication. But the real effect is to skip the login + password step for the Radius authentication by automatically sending the login and an empty password.
- Here we want to use Active Directory for the login + password step, so we don't want to ask for the Radius password = we need to activate this option.
-
Go on Configuration > Authentication domains
-
Click on your existing Trustelem Active Directory authentication domain
-
In the field Secondary authentication select the previous Radius external authentication
-
Click on Apply
You can't test the authentication yet, first you need to define the access rules on Trustelem.
The documentation is provided in the page: https://trustelem-doc.wallix.com/books/trustelem-administration/page/access-rules
For this kind of authentication, you need a Radius access rule set to 2nd factor only
If you want to skip the 2nd factor step for some users, you can select for them the rule Always allow instead on Trustelem.
If the authentication doesn't work correctly:
- Read the debug chapter of LDAP-Radius Trustelem Connect
- You can also verify if you checked the option Use mobile device on the Radius external authentication