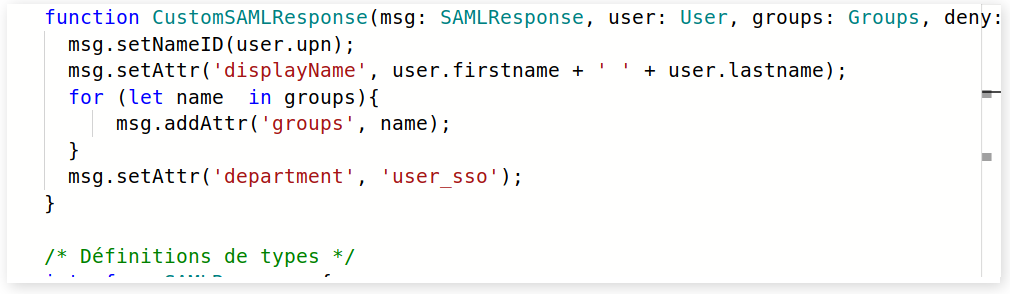Zscaler Cloud
Zscaler Portal Cloud configuration
- Go to Authentication Settings:
https://admin.zscloud.net/#administration/auth-settings
-
In the field Authentication Type select SAML
-
Click on Configure SAML
- In the field Login Name Attribute write: NameID
Note: the default NameID is the user's email.
If you want to use the upn instead, enter the following script line in Trustelem application Custom scripting field (see below for a complete example):
- In the field Login Name Attribute write: NameID
function CustomSAMLResponse(msg: SAMLResponse, user: User, groups: Groups, deny: Deny): void {
  msg.setNameID(user.upn);
}
- In the field SAML Portal URL write:
https://mydomain.trustelem.com/app/18XXXX/sso
-
In Public SSL Certificate, upload the certificate of your Trustelem application
-
Turn OFF both Enable SCIM-Based Provisioning and Sign SAML Request
If you want to turn ON the SAML Auto-Provisioning function
-
In Zscaler, activate SAML Auto-Provisioning and enter the following attributes:
- User Display Name Attribute : displayName
- Group Name Attribute : groups
- Department Name Attribute : department
-
In Trustelem application Custom scripting field, write:
function CustomSAMLResponse(msg: SAMLResponse, user: User, groups: Groups, deny: Deny): void {
msg.setAttr('displayName', user.firstname + ' ' + user.lastname);
msg.addAttr('groups', 'group1');
msg.addAttr('groups', 'group2');
msg.addAttr('groups', 'groupX');
msg.setAttr('department', 'my_department');
}
Note: instead of the constants "groupX" and "my_department", you can use other user's attributes.
For instance if you want to use Trustelem group attribute:
for (let name in groups){
msg.addAttr('groups', name);
}
Here is a complete example of custom scripting: