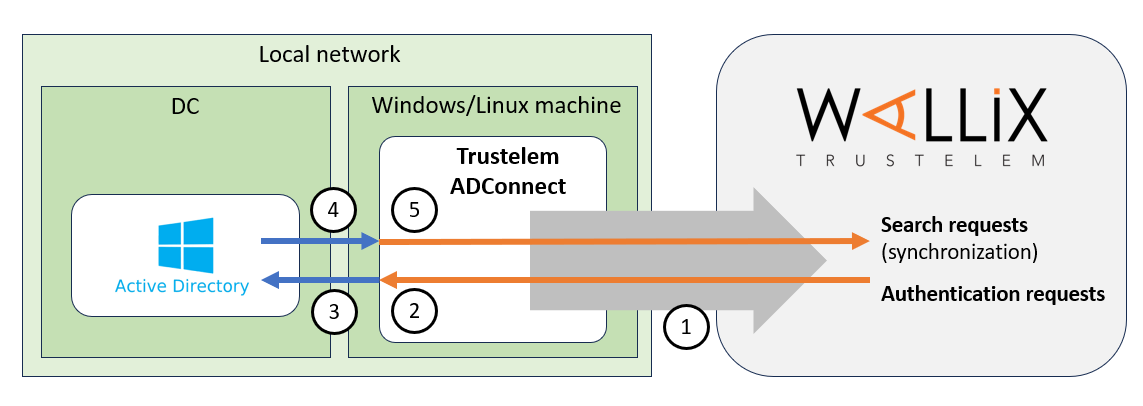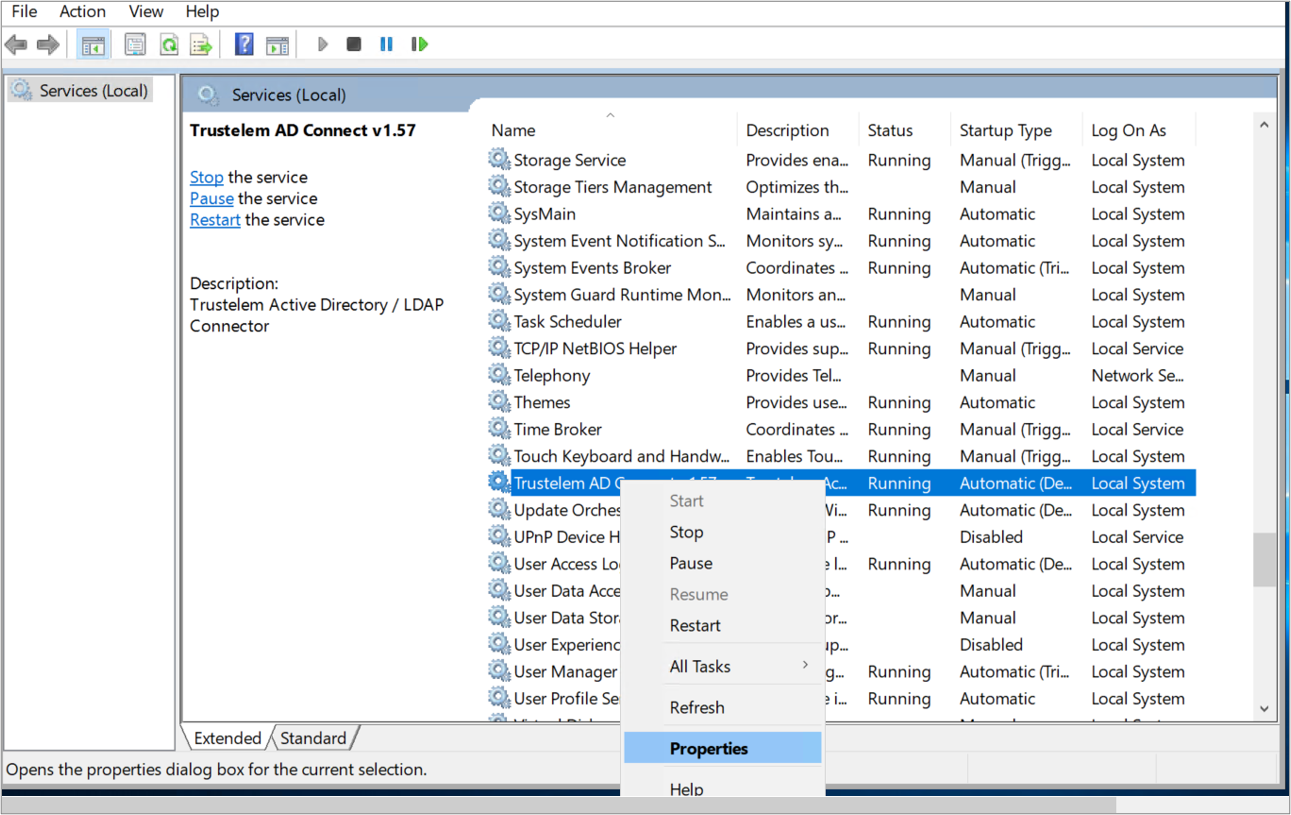Active Directory users - Trustelem ADConnect
Contents
How does it work?
The goal is to use Active Directory as an identity provider for Trustelem.
To do so, a connector, Trustelem ADConnect, is installed on a customer Virtual Machine.
Using this connector, Trustelem can synchronize and authenticate users selected by Trustelem administrators, based on their AD memberOf.
1/ During the setup, Trustelem ADConnect opens a websocket to admin.trustelem.com using port 443.
Note: with the websocket, information is encrypted by TLS protocol and with an additional symmetric encryption.
2/ Trustelem sends search / authentication requests to Trustelem ADConnect using the websocket.
3/ Trustelem ADConnect sends the request to Active Directory using LDAP(S) with the service account running the connector.
4/ Active Directory replies to the request from Trustelem ADConnect using LDAP(S).
5/ Trustelem ADConnect sends the answer to admin.trustelem.com using the websocket
Note: thanks to this connector Trustelem does not store any password for Active Directory users.
Prerequisites
- Prepare a VM, Windows Server or Linux, with minimal resources for the OS
- If you have only one VM which is down, the link to your AD is down too..
- The recommendation is 2 VM at least, to have a failover system
- Download Trustelem ADConnect on the VM (.exe or .tgz depending of the OS)
- If the VM isn't a Windows Server in the AD domain, you need to open the flow from the VM to a DC
- tcp port 389 or 636
- The flow from the VM to https://admin.trustelem.com should be opened (IP: 185.4.44.22)
- tcp port 443
- A service account with "read only" rights should be created on your Active Directory
Setup on Windows
- Click on Create and select Active Directory.
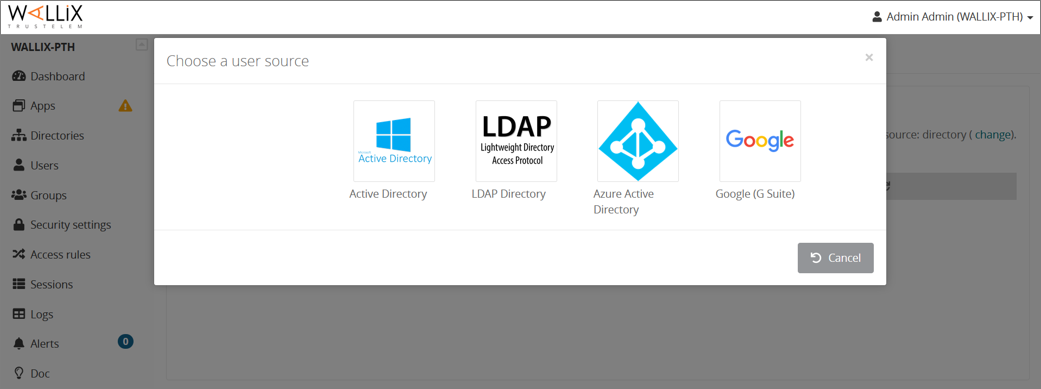
- Give a name to the new directory, and optionally a description.
- Ensure Use a connector is checked.
- Write down the synchronization ID, then click on Save.
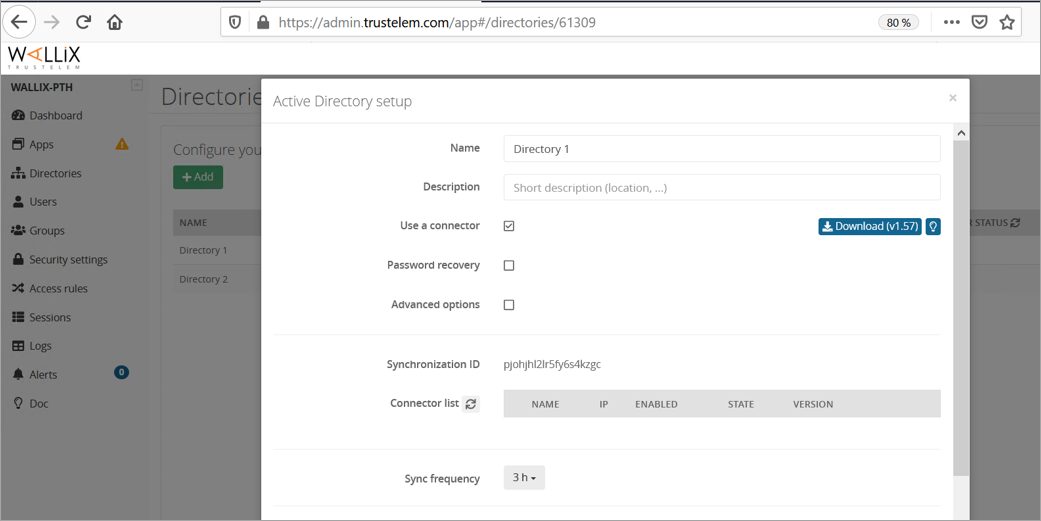
- On your VM, launch the installation software and paste the synchronization ID then click on Validate the Configuration
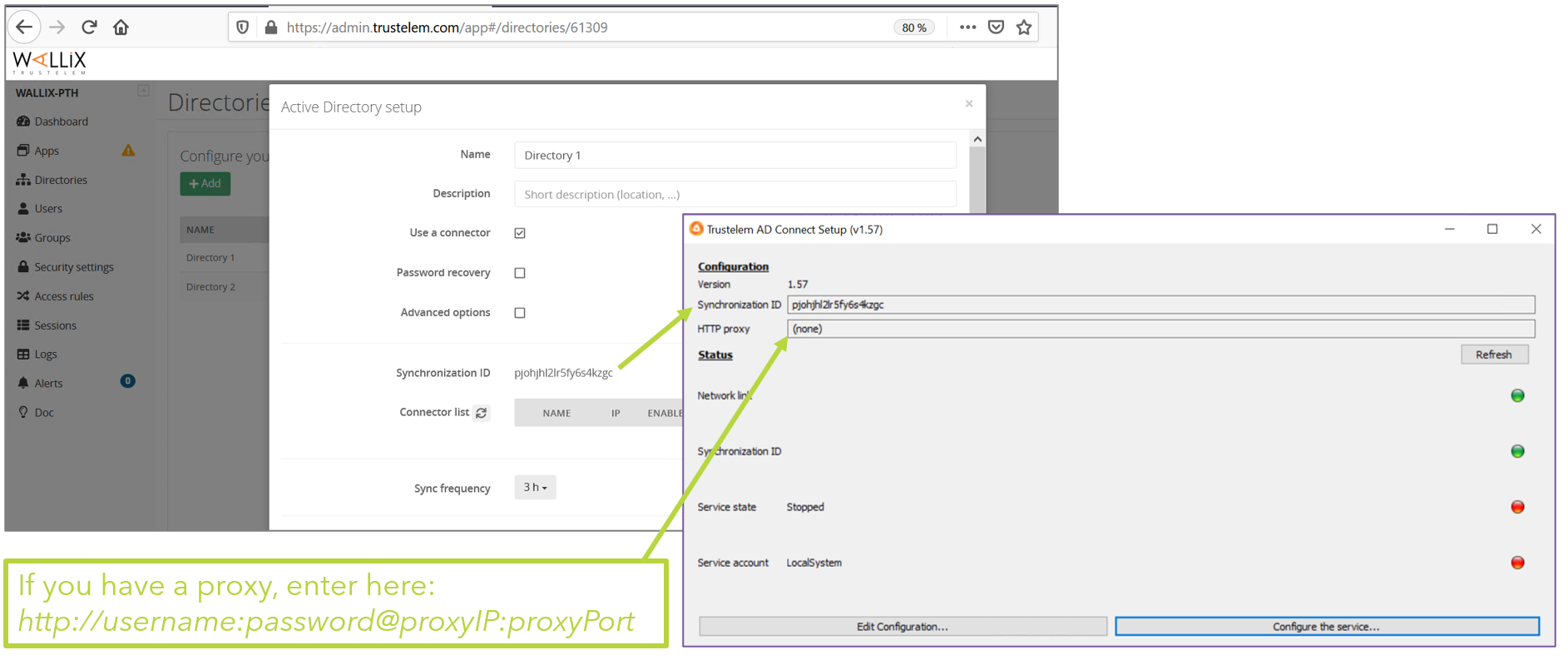
- Configure Trustelem Service.
- If the machine is not on the AD domain, you can't use the Log On tab of the service.
- Create a config.ini file in Trustelem setup directory
ldap_addr = ldap://ad_fqdn_or_ip ldap_port = 389 # use the UPN ldap_user = connector@ADdomain ldap_password = xxxx - If you want to use LDAPs, change the configuration to:
ldap_addr = ldaps://ad_fqdn_or_ip # or ldap_addr = ldaps://ad_fqdn_or_ip?tls_verify # certificate has to be in Trustelem setup directory ldap_port = 636
- Create a config.ini file in Trustelem setup directory
- Launch the service
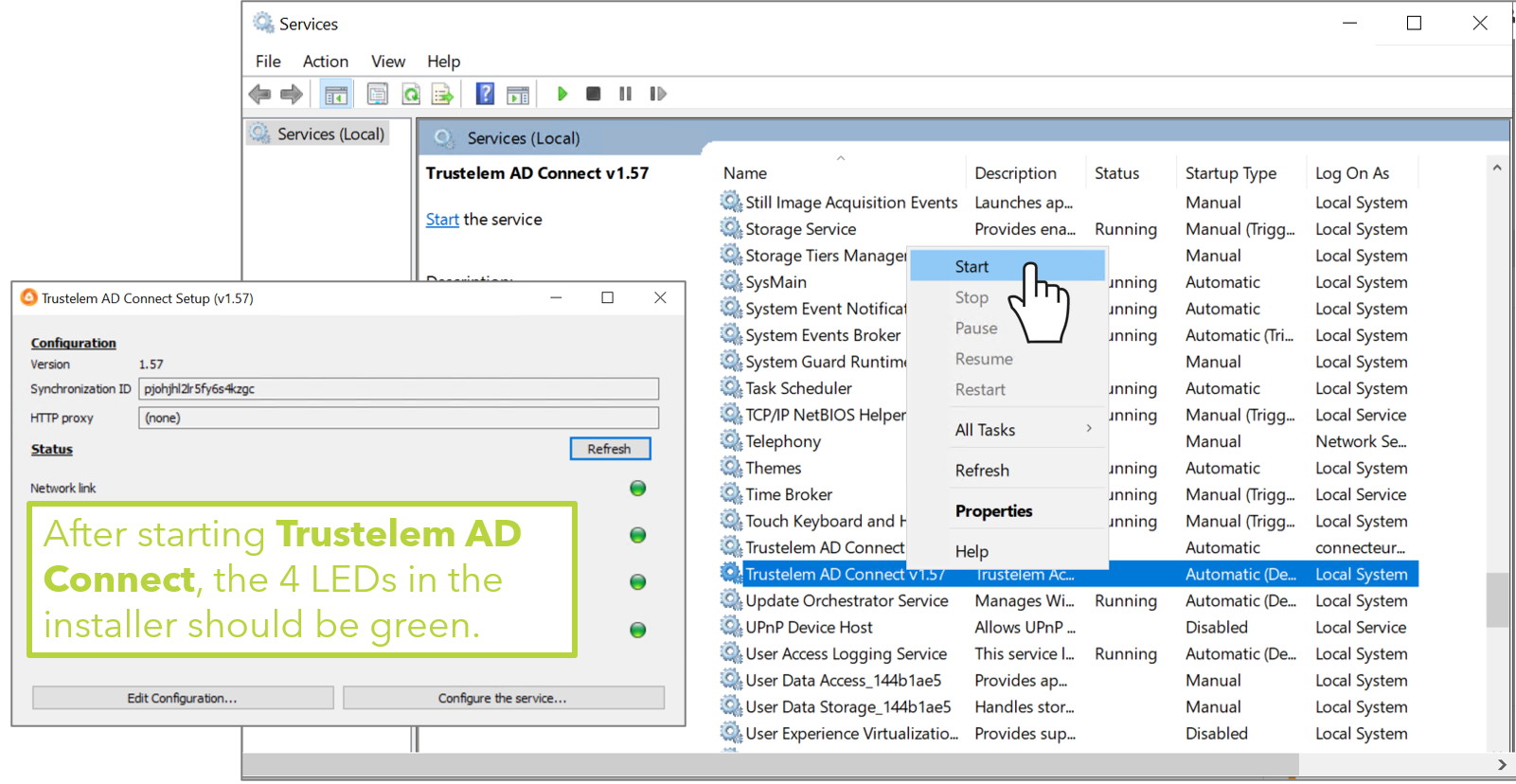 Note: if you used a config.ini file (machine not in the AD domain), the 4th led will be red.
Note: if you used a config.ini file (machine not in the AD domain), the 4th led will be red.
- Get back to the Trustelem admin dashboard, Directory tab
- Refresh the page: the connector should show up in the table.
- Once the connector is up, check the IP address, the server name and the service account (to avoid spoofing), then activate the connector by pushing the "No" button.
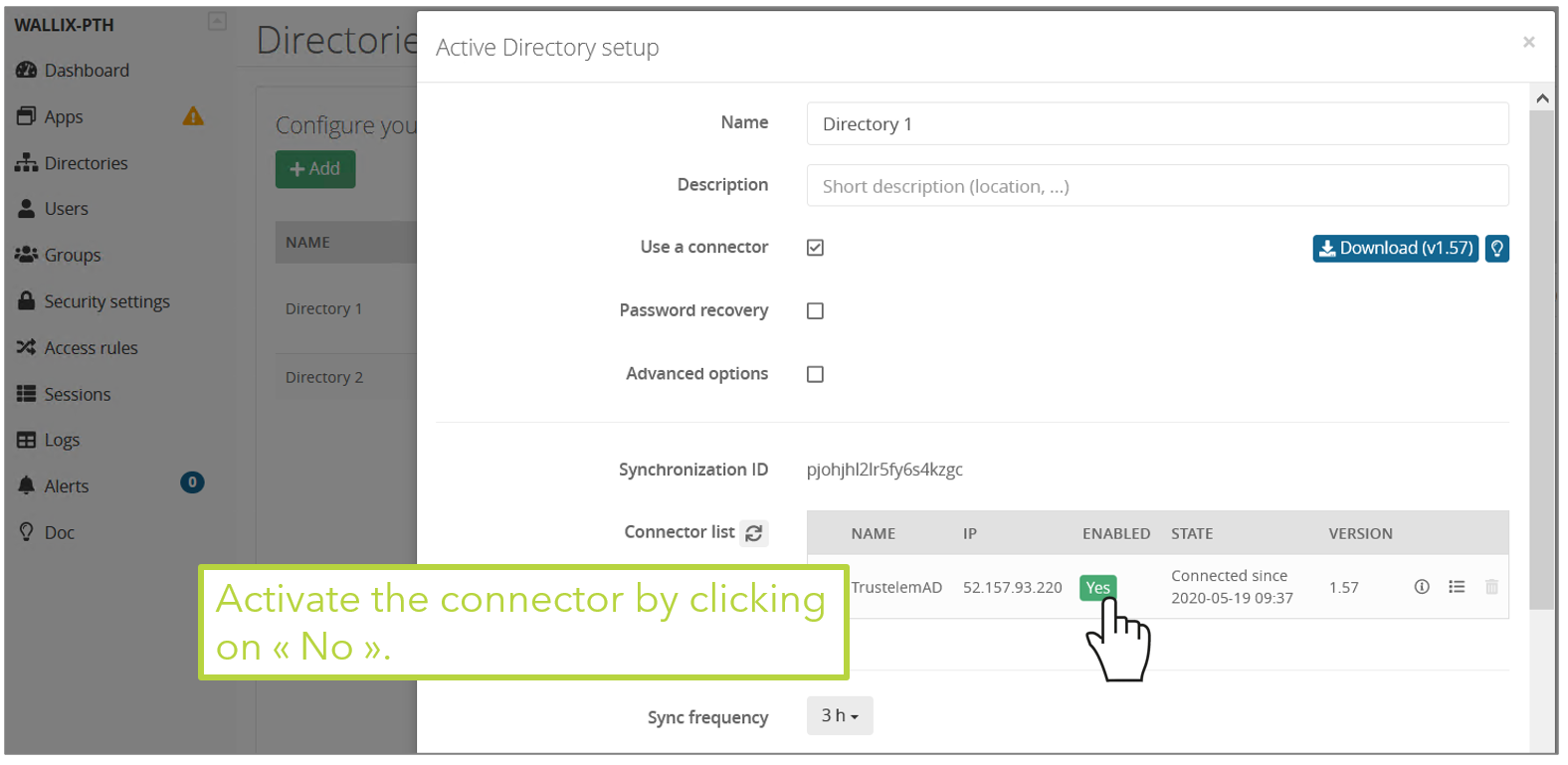
- Setup the appropriate synchronization frequency (nota: a high frequency increases the load of your domain controllers).
- Select the groups to be synchronized.
WARNING: if you synchronize a user who has the same UPN/email as a local Trustelem account, then the 2 accounts will be merged and the password to use will be the one from Active Directory. This often happens when you have a local admin account, and then add new AD accounts.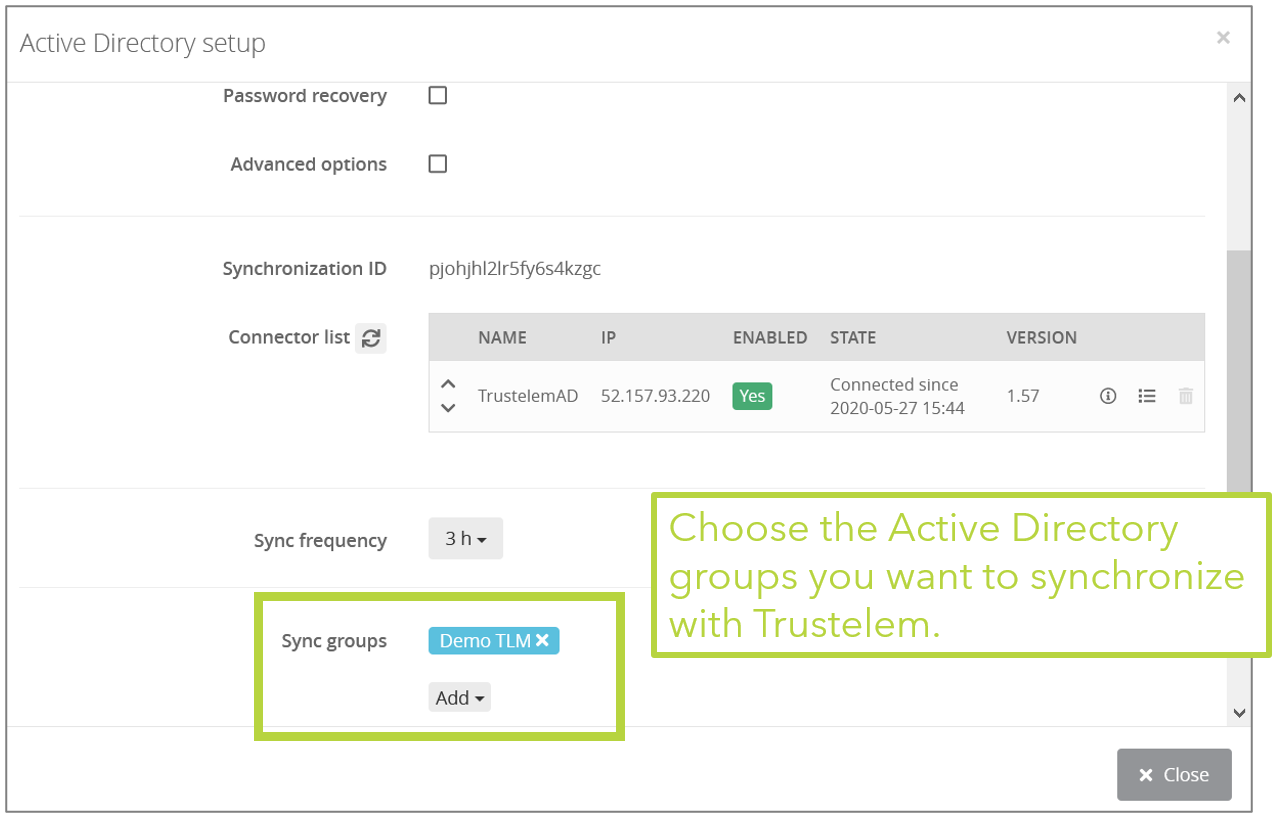
- By checking Advanced options, you can define a list of Custom attributes (title, memberOf,objectGUID,userPrincipalName...) to import with the users.
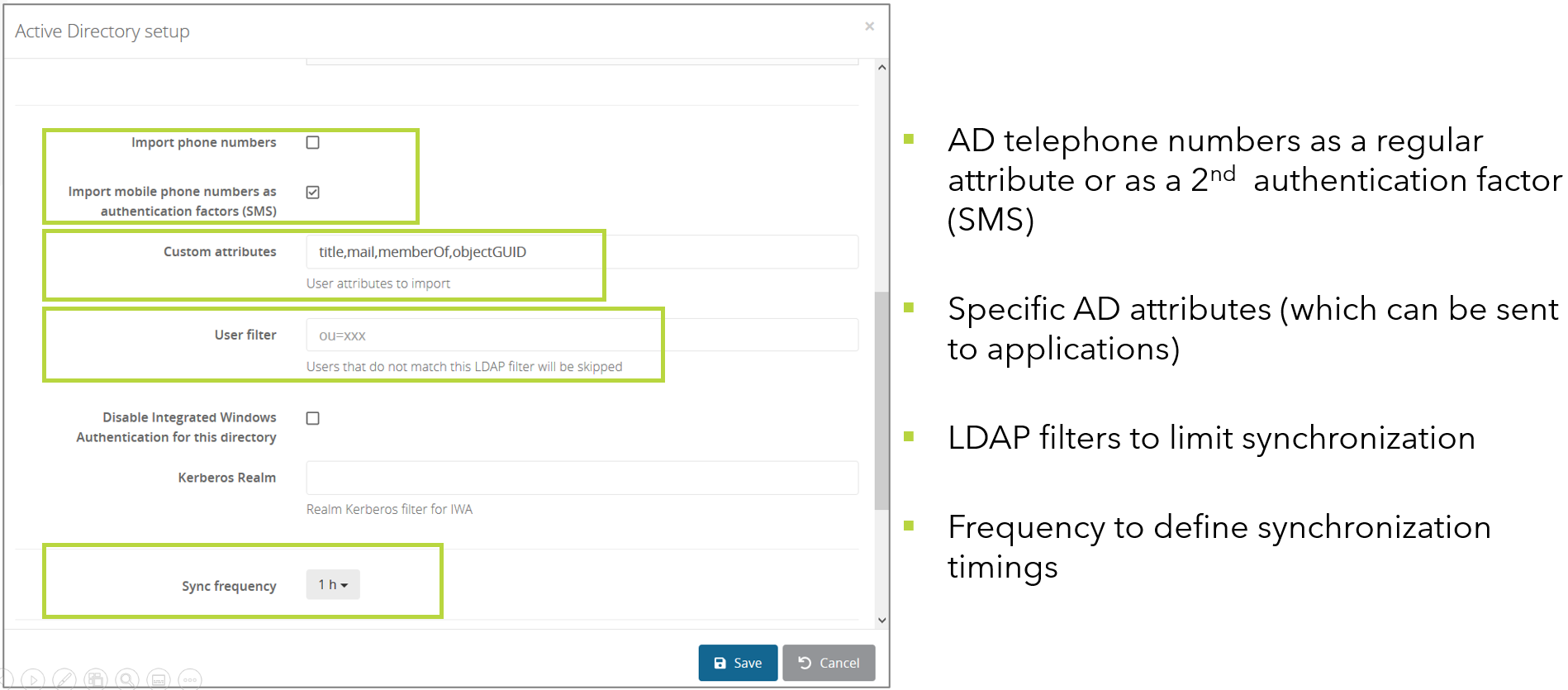
- Click on Save.
Setup on Linux
-
Give a name to the new directory, and optionally a description.
-
Ensure Use a connector is checked.
-
On your VM, launch the installation software from the .tgz file, using ./setup.sh with root rights
-
To complete the configuration, edit /opt/wallix/trustelem-adconnect/config.ini file containing the synchronization id. A sample minimal config.ini would be:
service_id = 2jy34wpcohrhdytr6hutym6qfi2l7nnw state_dir = run/ ldap_addr = ldap://ad_fqdn_or_ip ldap_port = 389 # use the UPN ldap_user = connector@ADdomain ldap_password = xxxx # if there is a proxy proxy = https://username:password@proxy_IP:proxy_port -
If you want to use LDAPs:
- change the configuration to:
ldap_addr = ldaps://ad_fqdn_or_ip # or ldap_addr = ldaps://ad_fqdn_or_ip?tls_verify ldap_port = 636- in order to set up the certificate validation correctly, you need to make sure the certificate is signed by a known CA. Check that the certificate is signed by a CA listed in
/etc/ssl/certs.
If you need to add it, you can either symlink it from/etc/ssl/certs(the CA will be installed system wide) :
ln -nsf /path/to/public.crt /etc/ssl/certs/my-ca-name.crtor you can set an environment variable
SSL_CERT_FILE=/path/to/public.crtin thetrustelem-adconnect.servicefile (the CA will be installed only locally, for the trustelem service) :# in file /lib/systemd/system/trustelem-adconnect.service: [Service] Type = simple ExecStart = ... Environment = "SSL_CERT_FILE=/path/to/public.crt" # <- add this line -
After that, you can start the service with: systemctl start trustelem-adconnect.service
-
Get back to the Trustelem admin dashboard, Directory tab
-
Refresh the page: the connector should show up in the table.
-
Once the connector is up, check the IP address, the server name and the service account (to avoid spoofing), then activate the connector by pushing the "No" button.
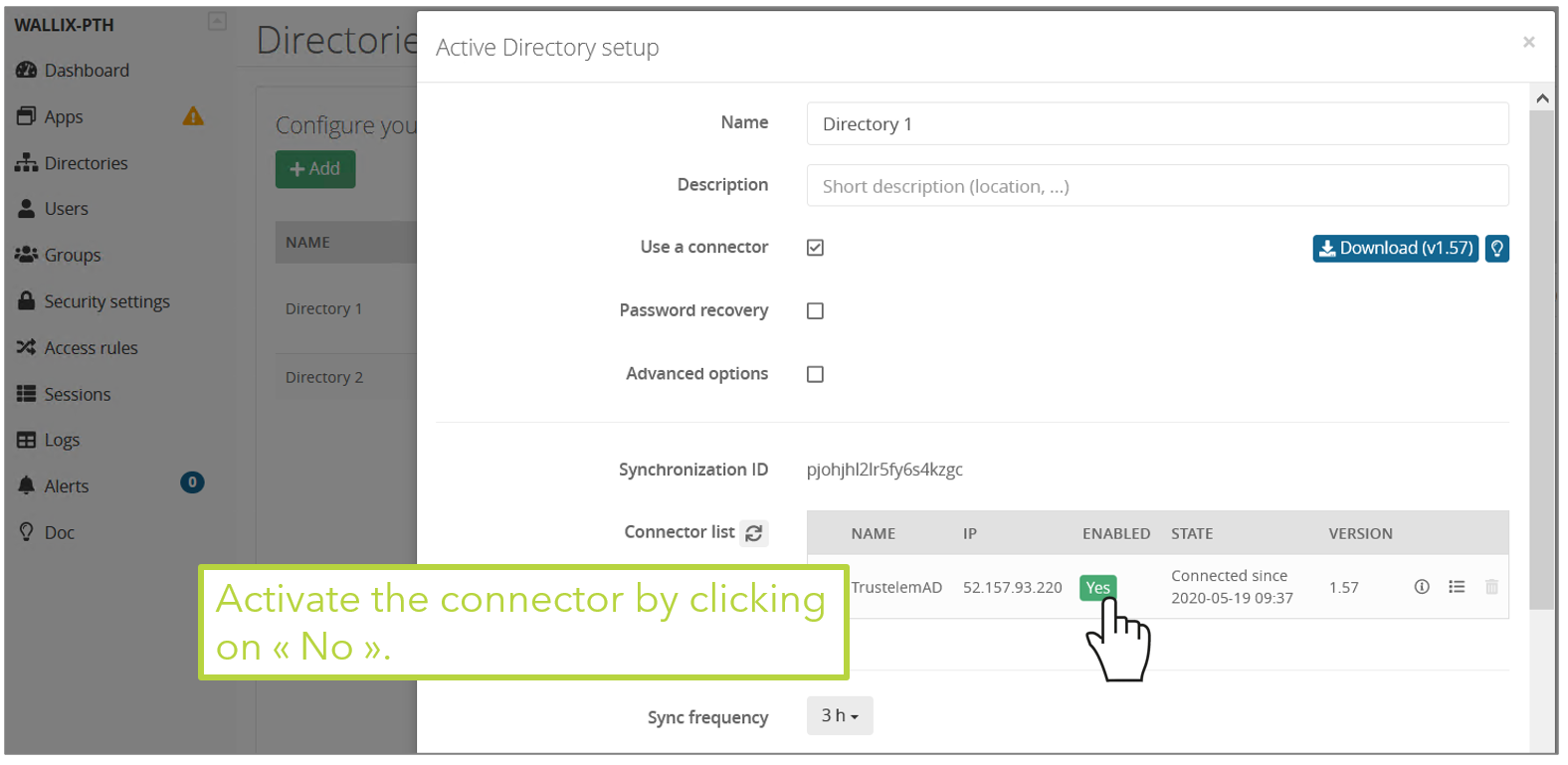
-
Setup the appropriate synchronization frequency (nota: a high frequency increases the load of your domain controllers).
-
Select the groups to be synchronized.
WARNING: if you synchronize a user who has the same UPN/email as a local Trustelem account, then the 2 accounts will be merged and the password to use will be the one from Active Directory. This often happens when you have a local admin account, and then add new AD accounts.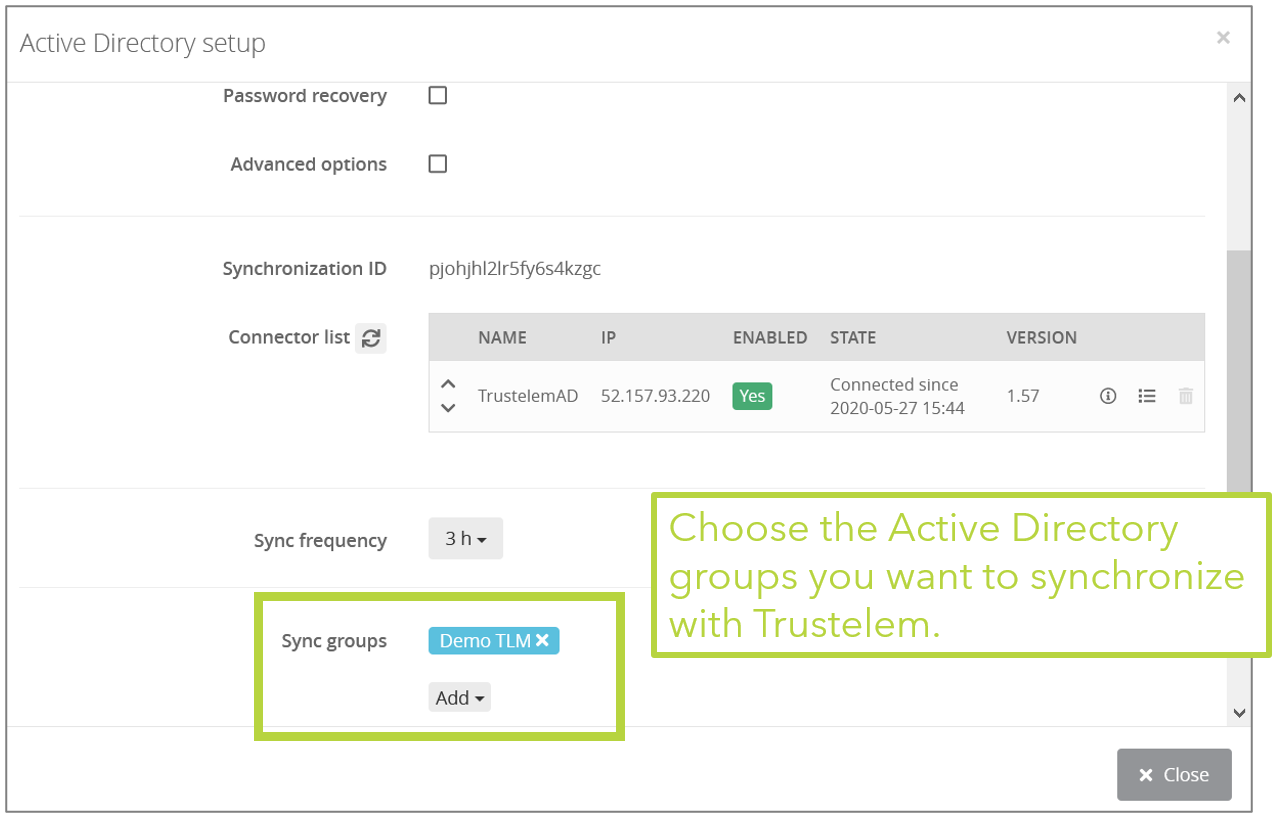
-
By checking Advanced options, you can define a list of Custom attributes (title, memberOf,objectGUID,userPrincipalName...) to import with the users.
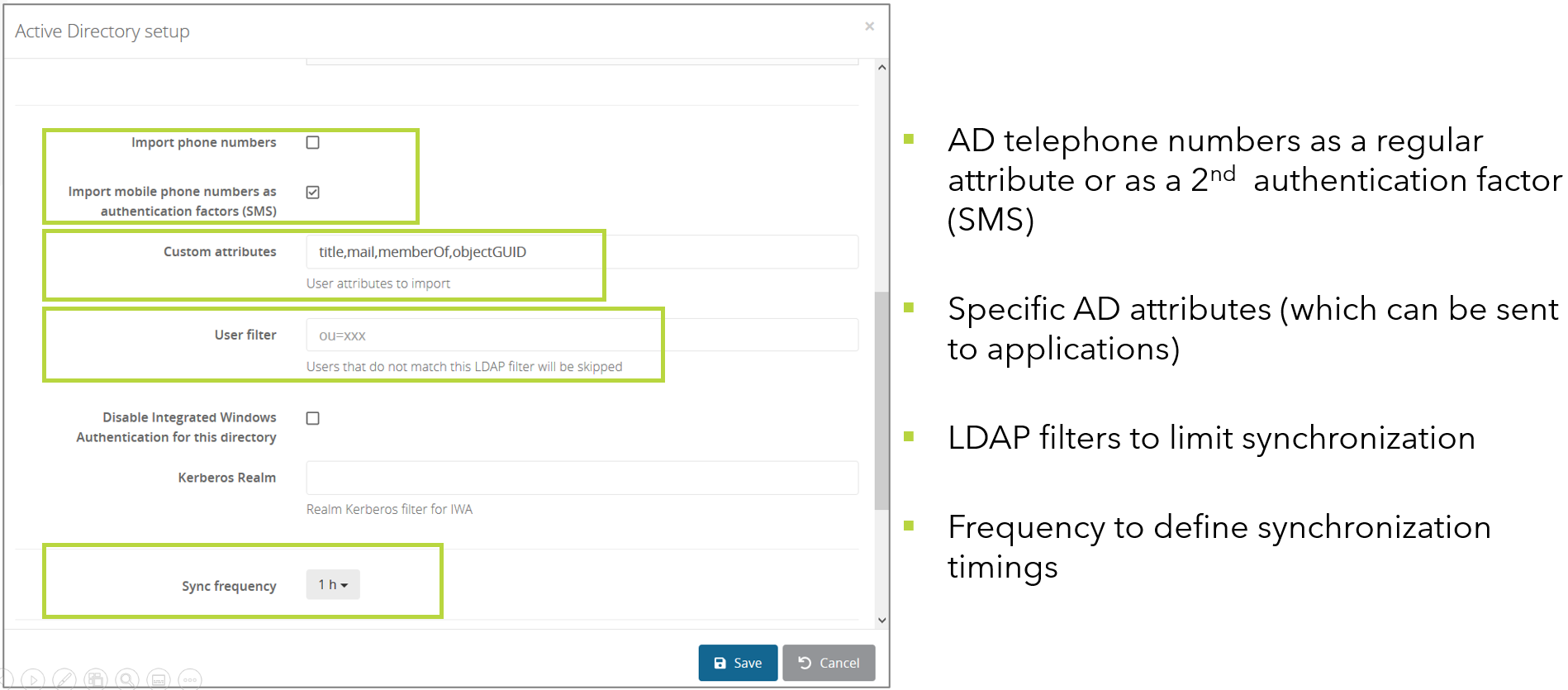
-
Click on Save.
Debug
The connector doesn't appear in the setup page on the admin page
- ping admin.trustelem.com on the machine running the connector to verify the outgoing flows
- verify the synchronization ID
- verify the proxy setup
- if the VM is a Windows machine, verify that you clicked on Validate on Trustelem ADConnect program
There is no group when I click on Add on the field Sync groups
- on the field Connector list, click on the i in a circle
- there is an error on the line Server Link
-
YES
- watch the error to understand the issue
- verify the flows from the VM running the connector to the Active Directory
- verify the service account used for Trustelem AD Connect (UserPrincipalName and password)
- verify if you have a replication delay between the DC. For example, if you change the service account password just before the setup, the connector may reach an outdated DC that refuses the password.
-
NO
- verify if the service account has the right to search groups on Active Directory
- try to refresh the page
-
YES
My group doesn't contain all users
- If your group is Domain users, it's normal, it can't be used because it is not a real group
- Verify if the users doesn't have particular profiles which can't be found by the service account
- Verify if there is a replication delay between the DC. If you create users on a DC, it can take some time to replicate on the DC used by the connector.
- Verify if your service account has the right to search users in the selected groups
Updating the connector
The connector Trustelem ADConnect can be updated without any service interruption:
-
Install the latest release of the connector in parallel with your current connector.
-
In the directory tab of the Trustelem administration console, select the relevant directory and ensure the new connector is listed first in order to be used in priority.
-
Ensure that the new connector is working fine by checking its usage statistics, then you can disable the previous connector in the administration console.
-
Finally, you can uninstall the previous connector from your server and then it can be deleted from the Trustelem administration console.