# WALLIX Access Manager
#### Contents
* [Trustelem Radius on Access Manager for AD users](https://trustelem-doc.wallix.com/books/trustelem-applications/page/wallix-access-manager#bkmrk-trustelem-radius-on--0)
* [Trustelem Radius on Access Manager for AM users](https://trustelem-doc.wallix.com/books/trustelem-applications/page/wallix-access-manager#bkmrk-trustelem-radius-on--1)
* [Trustelem SAML on Access Manager for AD users](https://trustelem-doc.wallix.com/books/trustelem-applications/page/wallix-access-manager#bkmrk-trustelem-saml-on-ac)
* [Trustelem SAML on Access Manager for Trustelem users](https://trustelem-doc.wallix.com/books/trustelem-applications/page/wallix-access-manager#bkmrk-trustelem-saml-on-ac-0)
* [Debug](https://trustelem-doc.wallix.com/books/trustelem-applications/page/wallix-access-manager#bkmrk-debug)
#### Trustelem Radius on Access Manager for AD users
Install **Trustelem Connect**
Start by installing Trustelem Connect.
This will give Trustelem the ability to process Radius authentications.
The documentation is the following:
[https://trustelem-doc.wallix.com/books/trustelem-administration/page/ldap-radius-trustelem-connect](https://trustelem-doc.wallix.com/books/trustelem-administration/page/ldap-radius-trustelem-connect)
You don't need to read the chapter **Setup an application to use Trustelem Connect**, the specific instructions for an Access Manager application will be detailed in this chapter.
The common mistakes will be also detailed, but if the authentication is not working you should start by reading the **Debug** chapter in this [LDAP-Radius - Trustelem Connect](https://trustelem-doc.wallix.com/books/trustelem-administration/page/ldap-radius-trustelem-connect#bkmrk-debug) documentation.
On **Trustelem admin page**
* Go on the tab **Apps** and create an **Access Manager** application
* Let the **root url** / **organization identifier** / **domain** fields empty
* Enable the **Radius** protocol
* Go on the Service setup in the **Install Trustelem Connect** chapter
* Click on **Add an application +** and select the **Access Manager**
* Enable **Radius protocol** by clicking on the **Radius button**
* the listen address can be **localhost**, all existing IP address on the machine = **\***, or a specific IP = **...**
* this will open the defined udp (Radius) or tcp (LDAP) port on the machine running **Trustelem Connect** on the IP 127.0.0.1 (localhost) OR on all local IPs (*) OR on a specific local IP (...)
* if you have a dedicated VM for the connector, choose *
* If you don't already have a Bastion using it, you can let the default port 1812. Otherwise, you can use 2812, 3812...
* Click **Save**
[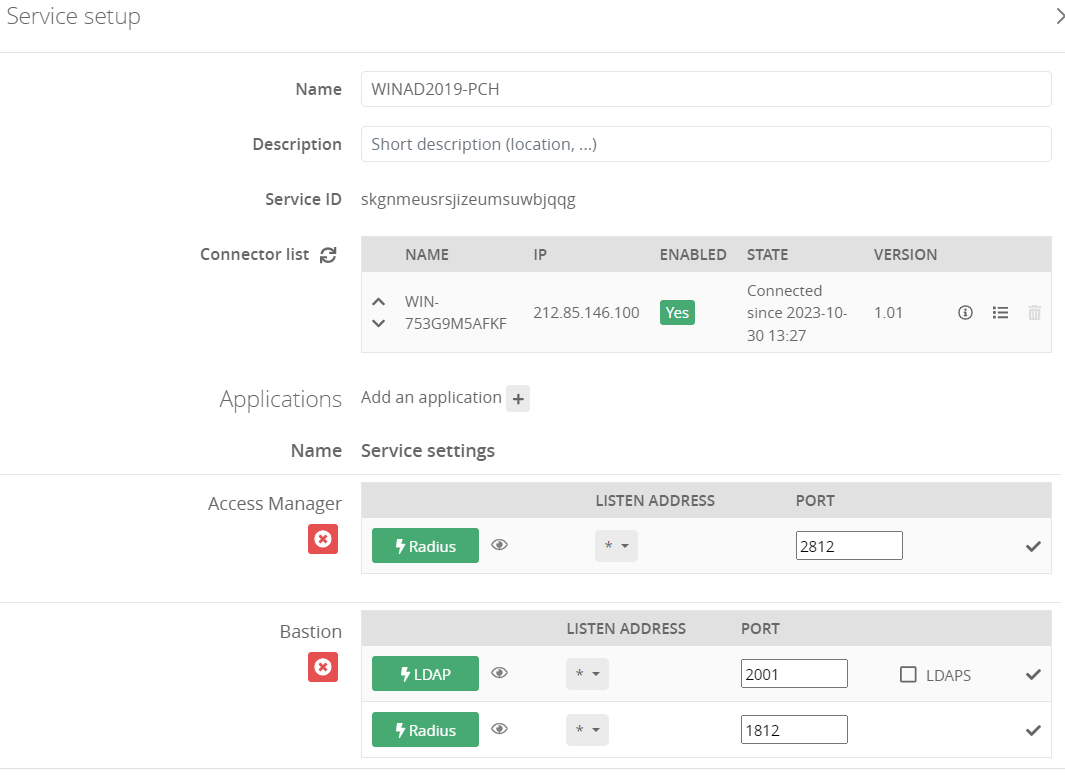](https://trustelem-doc.wallix.com/uploads/images/gallery/2023-10/serviceam.PNG)
On **Access Manager admin page**
* Add a Radius Server on Access Manager: **Configuration/RADIUS Servers**
* **Organization:** select the organization where your AD users are
* **Name:** choose what you want
* **Host:** the IP/fqdn of the machine running **Trustelem Connect**
* **Protocol:** PAP
* **Authentication Port:** the port is defined on the **Trustelem Service** previously setup (should be 1812 or 2812)
* **Connection Timeout:** let de default value, unless you have latency on your network
* **Login type:** simple login
* **Shared Secret:** this secret can be found in the Trustelem Access Manager app model.
* **NAS Identifier:** empty
[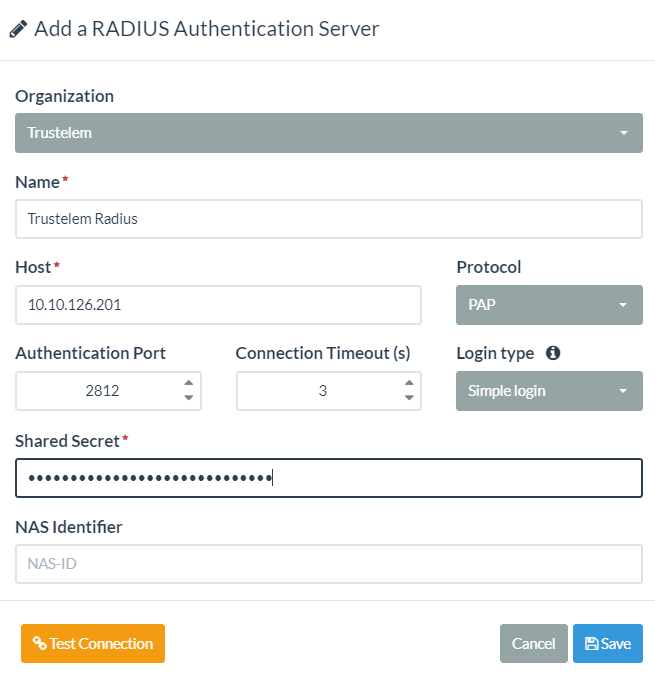](https://trustelem-doc.wallix.com/uploads/images/gallery/2023-10/radiusam.PNG)
* Click on **Test Connection** then **Save**
* Edit the Access Manager domain used for the authentication of your AD users --> **Configuration** > **Domains** > should be the **Active Directory** domain
* In the field **Associated Authenticators**: **Active Directory Authenticator** Factor 1 - **Radius Authenticator** Factor 2
You can't test the authentication yet, first you need to define the **access rules** on Trustelem.
The documentation is provided in the page: [https://trustelem-doc.wallix.com/books/trustelem-administration/page/access-rules](https://trustelem-doc.wallix.com/books/trustelem-administration/page/access-rules)
For this kind of authentication, you need a **Radius access rule** set to **2nd factor only**.
Note: for the user authentication, first provide the **AD login and password** then provide the **Trustelem TOTP code**, even if the name of the input is **Password** again.
#### Trustelem Radius on Access Manager for AM users
Install **Trustelem Connect**
Start by installing Trustelem Connect.
This will give Trustelem the ability to process Radius authentications.
The documentation is the following:
[https://trustelem-doc.wallix.com/books/trustelem-administration/page/ldap-radius-trustelem-connect](https://trustelem-doc.wallix.com/books/trustelem-administration/page/ldap-radius-trustelem-connect)
You don't need to read the chapter **Setup an application to use Trustelem Connect**, the specific instructions for an Access Manager application will be detailed in this chapter.
The common mistakes will be also detailed, but if the authentication is not working you should start by reading the **Debug** chapter in this [LDAP-Radius - Trustelem Connect](https://trustelem-doc.wallix.com/books/trustelem-administration/page/ldap-radius-trustelem-connect#bkmrk-debug) documentation.
On **Trustelem admin page**
* Go on the tab **Apps** and create an **Access Manager** application
* Let the **root url** / **organization identifier** / **domain** fields empty
* Enable the **Radius** protocol
* Go on the Service setup in the **Install Trustelem Connect** chapter
* Click on **Add an application +** and select the **Access Manager**
* Enable **Radius protocol** by clicking on the **Radius button**
* the listen address can be **localhost**, all existing IP address on the machine = **\***, or a specific IP = **...**
* this will open the defined udp (Radius) or tcp (LDAP) port on the machine running **Trustelem Connect** on the IP 127.0.0.1 (localhost) OR on all local IPs (*) OR on a specific local IP (...)
* if you have a dedicated VM for the connector, choose *
* If you don't already have a Bastion using it, you can let the default port 1812. Otherwise, you can use 2812, 3812...
* Click **Save**
[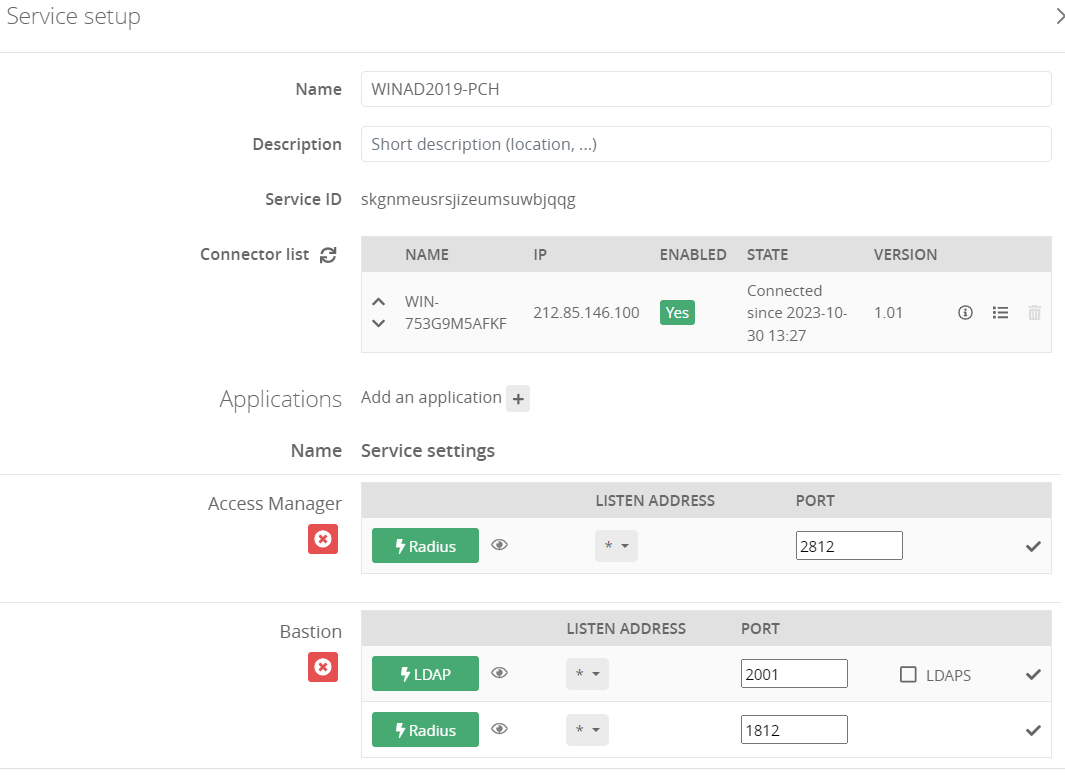](https://trustelem-doc.wallix.com/uploads/images/gallery/2023-10/serviceam.PNG)
On **Access Manager admin page**
* Add a Radius Server on Access Manager: **Configuration/RADIUS Servers**
* **Organization:** select the organization where your AM users are
* **Name:** whatever you want
* **Host:** the IP/fqdn of the machine running **Trustelem Connect**
* **Protocol:** PAP
* **Authentication Port:** the port is defined on the **Trustelem Service** previously setup (should be 1812 or 2812)
* **Connection Timeout:** let de default value, unless you have latency on your network
* **Login type:** simple login
* **Shared Secret:** this secret can be found in the Trustelem Access Manager app model.
* **NAS Identifier:** empty
[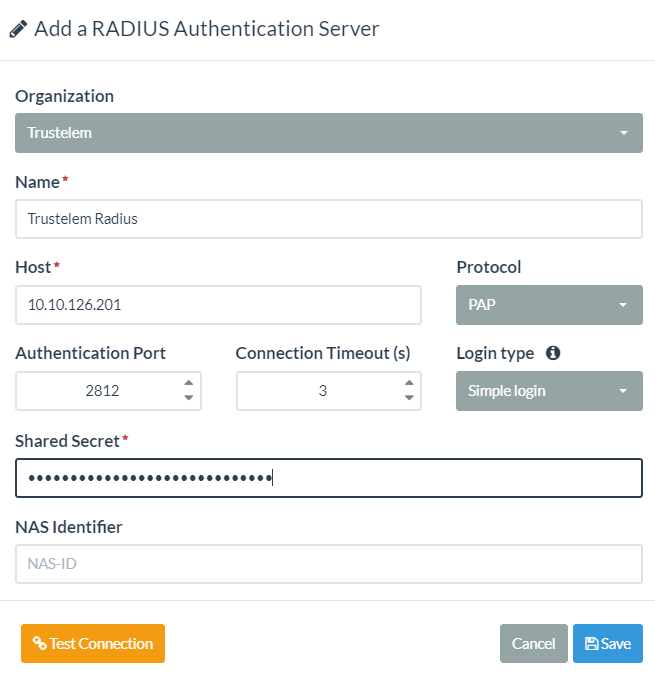](https://trustelem-doc.wallix.com/uploads/images/gallery/2023-10/radiusam.PNG)
* Click on **Test Connection** then **Save**
* Edit the Access Manager domain used for the authentication of your AM users --> **Configuration** > **Domains** > should be the **local** domain
* In the field **Associated Authenticators**:
* if you want to keep AM user password: **Local database** Factor 1 - **Radius Authenticator** Factor 2
* if you want to use Trustelem password: **Local database** Factor Unused - **Radius Authenticator** Factor 1
You can't test the authentication yet, first you need to define the **access rules** on Trustelem.
The documentation is provided in the page: [https://trustelem-doc.wallix.com/books/trustelem-administration/page/access-rules](https://trustelem-doc.wallix.com/books/trustelem-administration/page/access-rules)
For this kind of authentication, you need a:
* **Radius access rule** set to **2nd factor only** if you want to keep AM user password
--> first provide the **local login and password** then provide the **Trustelem TOTP code**, even if the name of the input is **Password** again
* **Radius access rule** set to **2 factors** if you want to use Trustelem password
#### Trustelem SAML on Access Manager for AD users
On **Trustelem admin page**
* Go on the tab **Apps** and create an **Access Manager** application
* Enter the **root URL of your Access Manager** (ex: `https://wam.com/wabam`)
* Enter your **organization identifier** (you can find it in: Access Manager → Configuration → Organizations)
* The organization must have a Bastion configured
* The organization must not already have the needed domain used (see next point)--> a domain is unique in an organization.
* Enter the correct **domain** value. This domain has to match the **Authentication domain name** of your **Active Directory Authentication domain**
[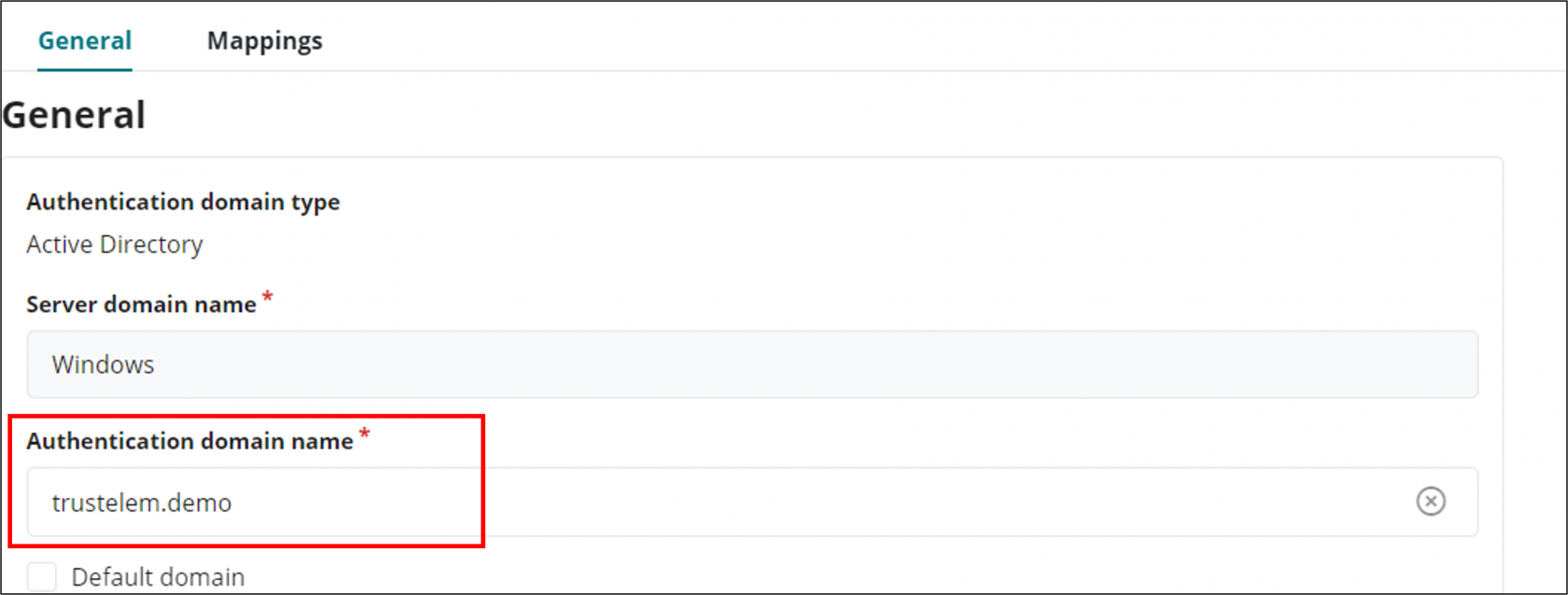](https://trustelem-doc.wallix.com/uploads/images/gallery/2023-10/authdomainname.png)
[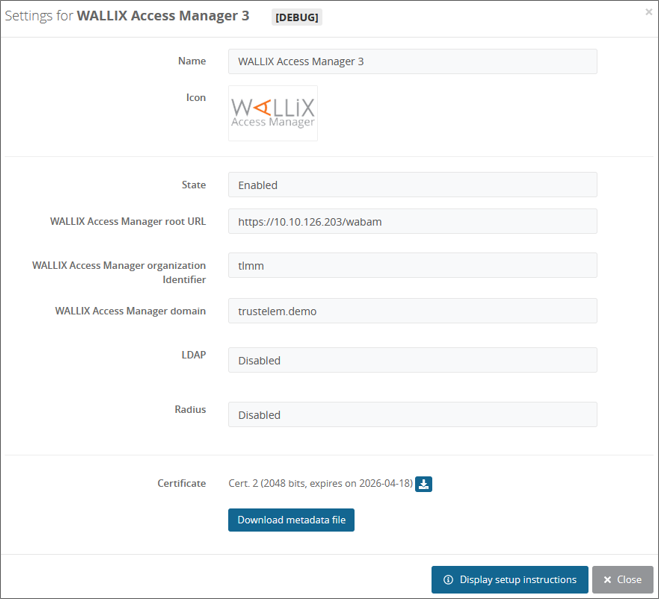](https://trustelem-doc.wallix.com/uploads/images/gallery/2022-07/am-app.png).
* If on Access Manager you need different profiles for Users, click on the **+** at the end of the line **Custom scripting**
* The point is to send the **name of an Access Manager profile** in a **SAML attribute named profile** :
```ts
//Define a default profile attribute which matches the name of the Access Manager profile
msg.setAttr("profile","User")
//Change the default profile depending on the email address
if(user.email=="rose.keler@trustelem.demo"){msg.setAttr("profile","Auditor")}
//Change the default profile depending on Trustelem groups
for (let group in groups) {
if(group=="Trustelem admin group name"){msg.setAttr("profile","Administrator")}
}
```
[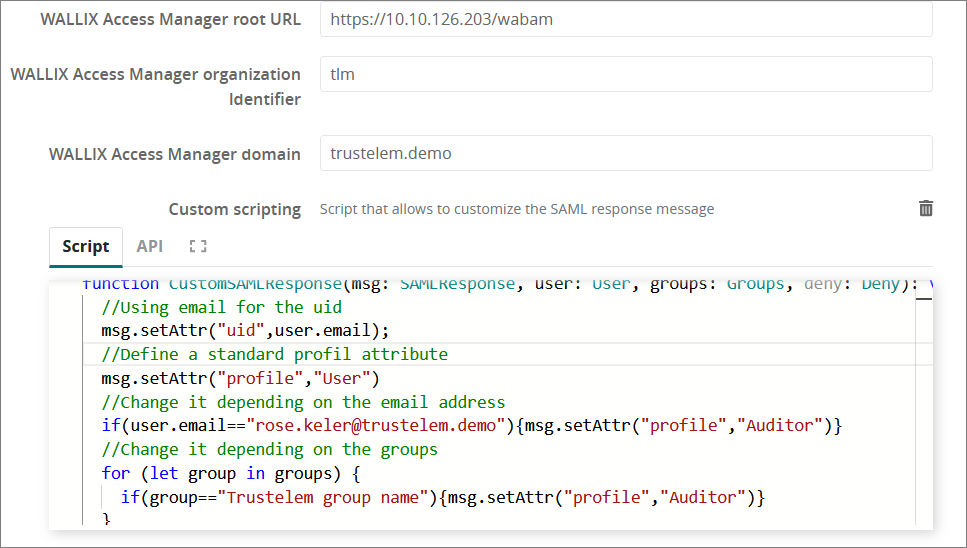](https://trustelem-doc.wallix.com/uploads/images/gallery/2022-07/am-app2.png)
* **Save** the modifications
* Download the **metadata file**
On **Access Manager admin page**
* Click on: **Configuration** → **SAML Identity Providers** → **+Add**
* Select your organization (the one with the identifier used on Trustelem setup)
* Choose a name, for the identity provider setup
* In the tab **Service Provider**:
* In the field **WALLIX-AM Entity ID**, enter the value **WALLIX-AM**
* Turn OFF **Sign Messages**, **Encrypt Messages**
* Turn ON **Signed Response**, **Signed Assertion**
* In the tab **Identity Provider**:
* Import the Trustelem metadata file
* Copy the **Redirect Binding Uri** and paste it in **Redirect Logout Uri**, replacing « sso » by « on_logout »
* In the tab **Domain**:
* In the field **Domain Name**, enter the domain for federated users : still the same value used on the Bastion and on Trustelem setup
* Choose a **Default Profile** for new users.
* Usually it is **User**
* You can let **No Default Profile** if Trustelem is in charge of the profile.
* Click on the pen on the line **Attributes**, and enter the following attributes:
**Login** → uid
**Display Name Attribute** → displayname
**Email Attribute** → email
**Language Attribute** → lang
**Profile Attribute** → let this field empty, or enter **profile** depending on if Trustelem provides this attribute or not
You can't test the authentication yet, first you need to define the **access rules** on Trustelem.
The documentation is provided in the page: [https://trustelem-doc.wallix.com/books/trustelem-administration/page/access-rules](https://trustelem-doc.wallix.com/books/trustelem-administration/page/access-rules)
For this kind of authentication, you need **internal and external** set to **2 factors**
#### Trustelem SAML on Access Manager for Trustelem users
On **Trustelem admin page**
* Go on the tab **Apps** and create an **Access Manager** application
* Enter the **root URL of your Access Manager** (ex: `https://wam.com/wabam`)
* Enter your **organization identifier** (you can find it in: Access Manager → Configuration → Organizations)
* The organization must have a Bastion configured
* The organization must not already have the needed domain used (see next point)--> a domain is unique in an organization.
* Enter the correct **domain** value. This domain has to match the **Authentication domain name** of your **Trustelem Active Directory Authentication domain**
[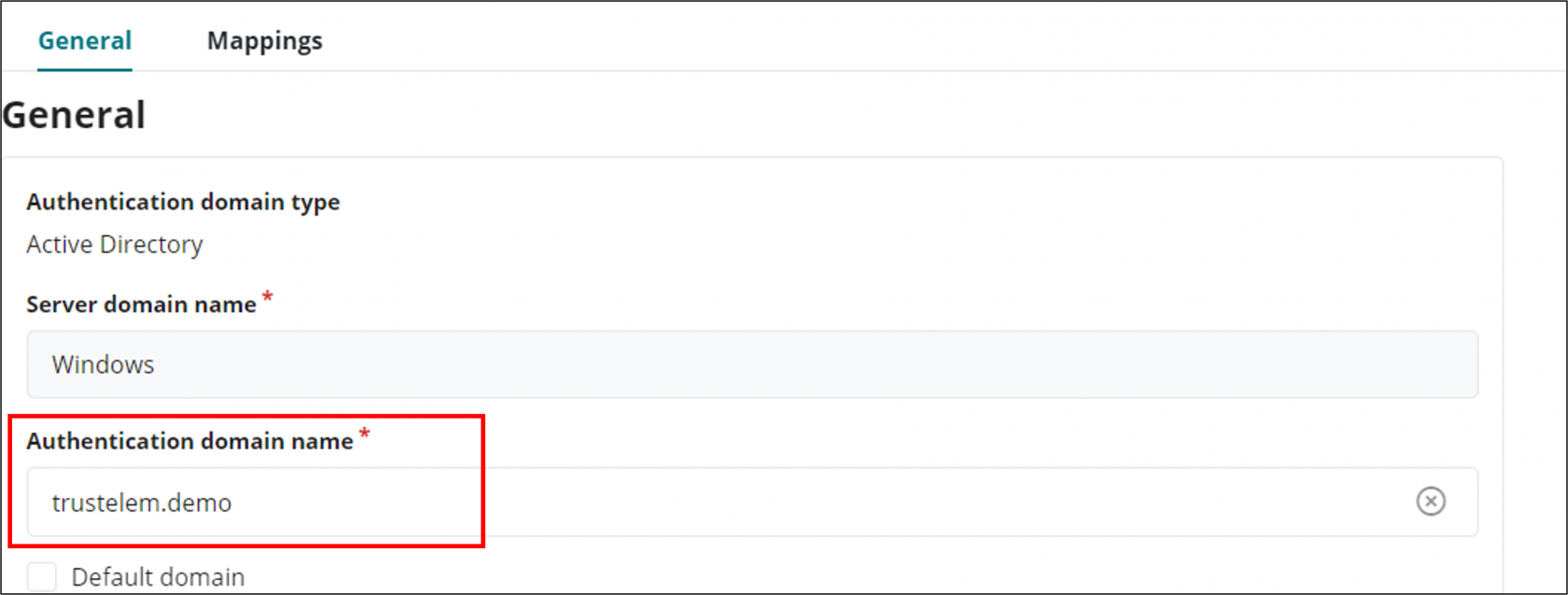](https://trustelem-doc.wallix.com/uploads/images/gallery/2023-10/authdomainname.png)
[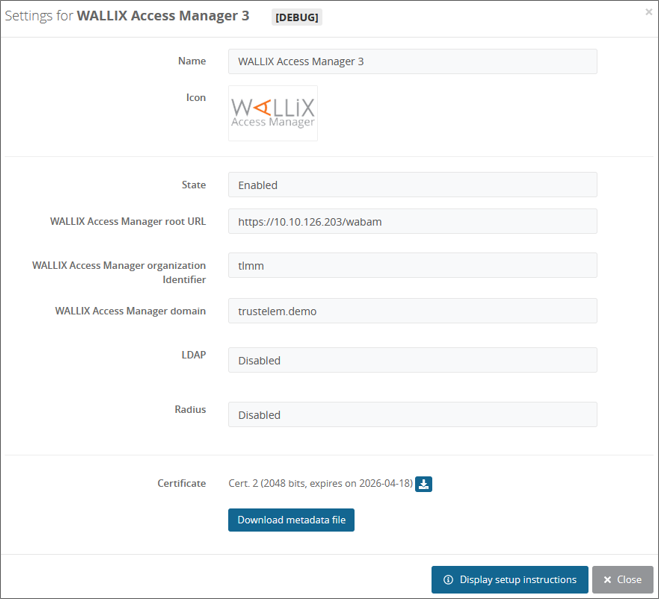](https://trustelem-doc.wallix.com/uploads/images/gallery/2022-07/am-app.png).
* If on Access Manager you need different profiles for Users, click on the **+** at the end of the line **Custom scripting**
* The point is to send the **name of an Access Manager profile** in a **SAML attribute named profile** :
```ts
//Define a default profile attribute which matches the name of the Access Manager profile
msg.setAttr("profile","User")
//Change the default profile depending on the email address
if(user.email=="rose.keler@trustelem.demo"){msg.setAttr("profile","Auditor")}
//Change the default profile depending on Trustelem groups
for (let group in groups) {
if(group=="Trustelem admin group name"){msg.setAttr("profile","Administrator")}
}
```
[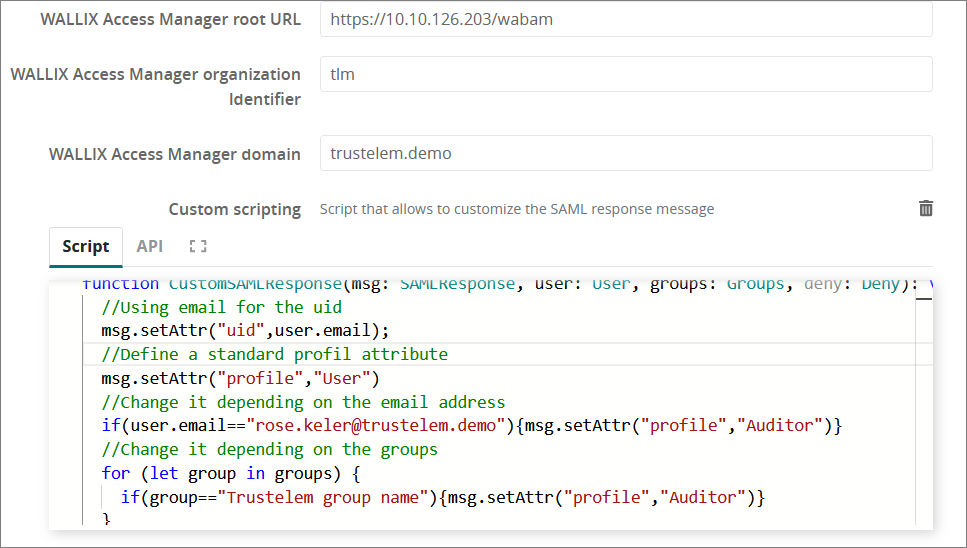](https://trustelem-doc.wallix.com/uploads/images/gallery/2022-07/am-app2.png)
* **Save** the modifications
* Download the **metadata file**
On **Access Manager admin page**
* Click on: **Configuration** → **SAML Identity Providers** → **+Add**
* Select your organization (the one with the identifier used on Trustelem setup)
* Choose a name, for the identity provider setup
* In the tab **Service Provider**:
* In the field **WALLIX-AM Entity ID**, enter the value **WALLIX-AM**
* Turn OFF **Sign Messages**, **Encrypt Messages**
* Turn ON **Signed Response**, **Signed Assertion**
* In the tab **Identity Provider**:
* Import the Trustelem metadata file
* Copy the **Redirect Binding Uri** and paste it in **Redirect Logout Uri**, replacing « sso » by « on_logout »
* In the tab **Domain**:
* In the field **Domain Name**, enter the domain for federated users : still the same value used on the Bastion and on Trustelem setup
* Choose a **Default Profile** for new users.
* Usually it is **User**
* You can let **No Default Profile** if Trustelem is in charge of the profile.
* Click on the pen on the line **Attributes**, and enter the following attributes:
**Login** → email
**Display Name Attribute** → displayname
**Email Attribute** → email
**Language Attribute** → lang
**Profile Attribute** → let this field empty, or enter **profile** depending on if Trustelem provides this attribute or not
You can't test the authentication yet, first you need to define the **access rules** on Trustelem.
The documentation is provided in the page: [https://trustelem-doc.wallix.com/books/trustelem-administration/page/access-rules](https://trustelem-doc.wallix.com/books/trustelem-administration/page/access-rules)
For this kind of authentication, you need **internal and external** set to **2 factors**
#### Debug
**If the Radius authentication is not working:**
* Read the [debug chapter of LDAP-Radius Trustelem Connect](https://trustelem-doc.wallix.com/books/trustelem-administration/page/ldap-radius-trustelem-connect#bkmrk-debug)
* Verify if the protocol is set to **PAP**
* Reminder: if the password is not handle by Trustelem, the authentication is login + password (AD, local...) then Trustelem TOTP even if the input name is **Password** again.
**If the SAML authentication is not working:**
* Verify if the setup is correct: there is a lot of information to copy and paste, and an error can quickly happen.
* Verify the time on Access Manager: SAML assertion are valid for a short period.
* Verify if the user doesn't already exist. For instance if the SAML domain was used before for LDAP authentication, the users may already exist. In these case the authentication will not work and it has to be deleted first.
* Verify the attributes mapped in Access Manager
--> reminder: a local Trustelem user must have an uid set to email
* Verify if the domain used in the SAML setup is the same used on the Bastion for the Authentication domain name
If after that you still you don't have a working SAML authentication, you can try 2 things:
* Download the browser plugin **SAML tracer**. This plugin will show you the certificate and the attributes send by Trustelem to the Access Manager.
[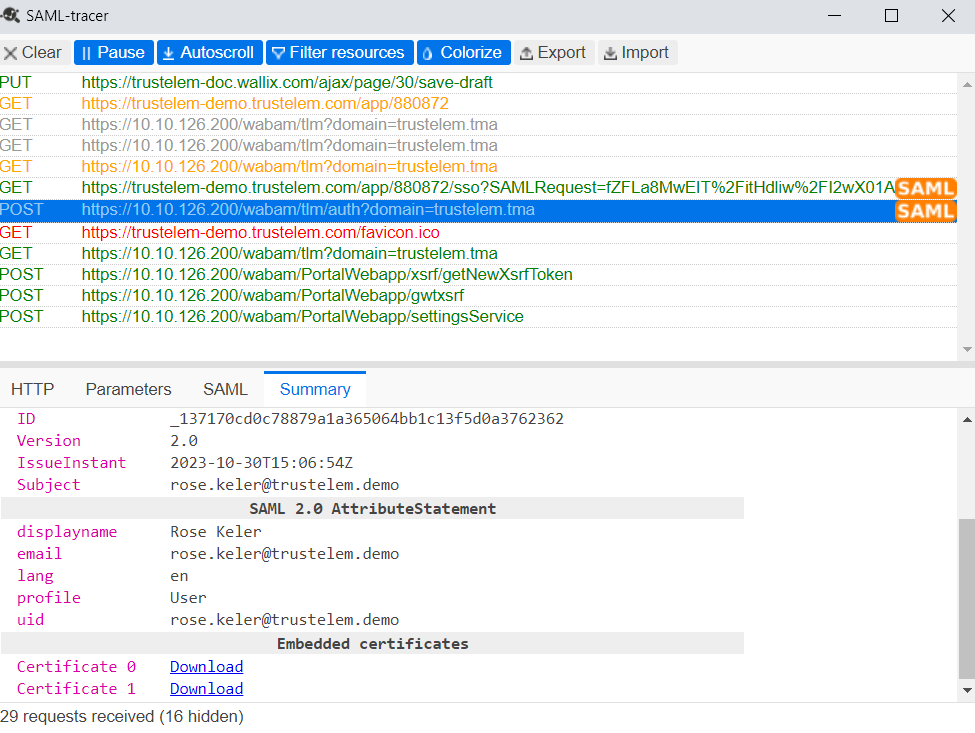](https://trustelem-doc.wallix.com/uploads/images/gallery/2023-10/saml-tracer.PNG)
* Activate Access Manager logs: **Settings** > **Application Settings** > **Configuration** > **SAML** enabled at DEBUG level
Try to authenticate again, then download the logs on the Access Manager logs setting page.
The files can help you to understand the issue, but they are not easy to read.